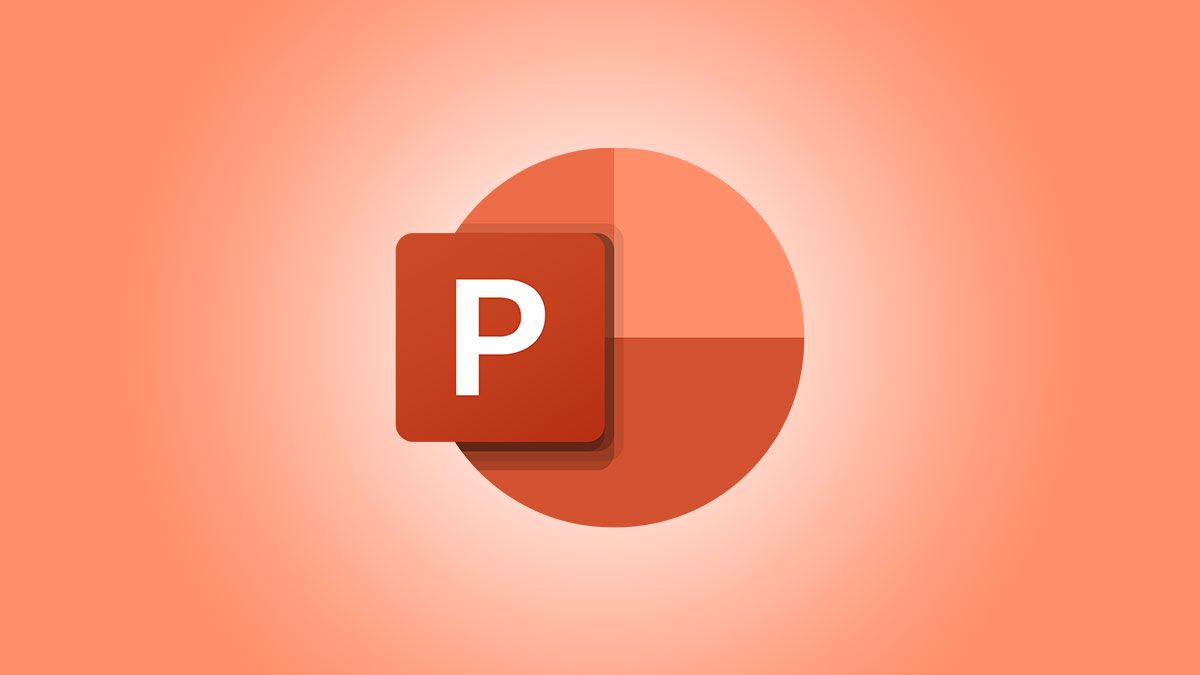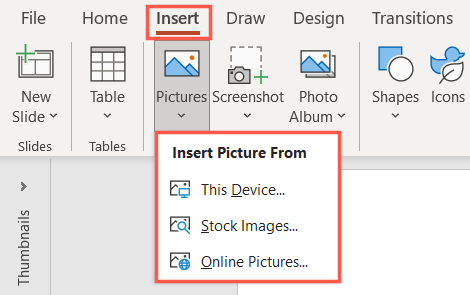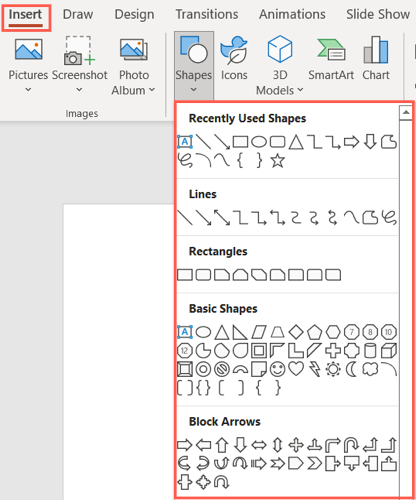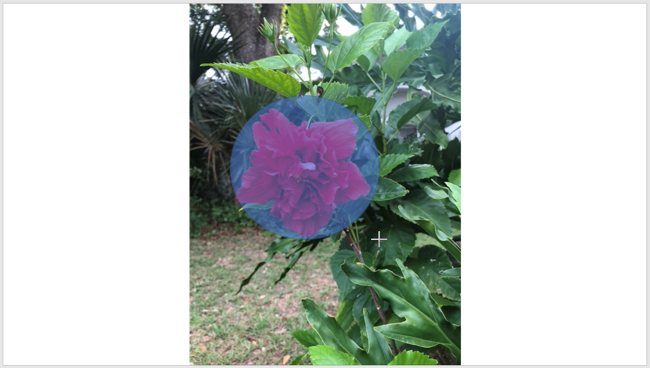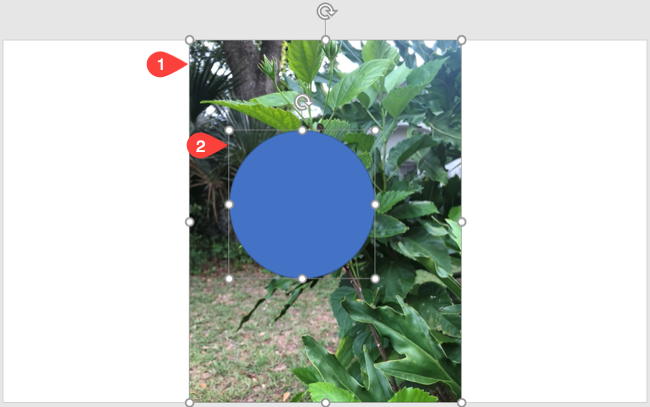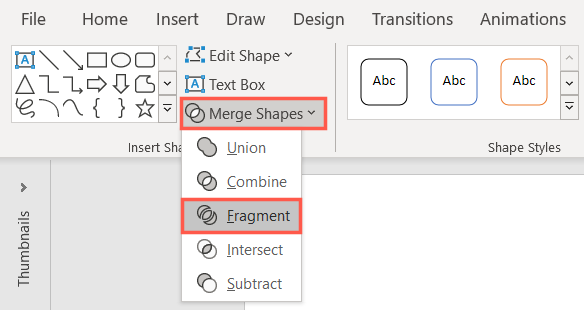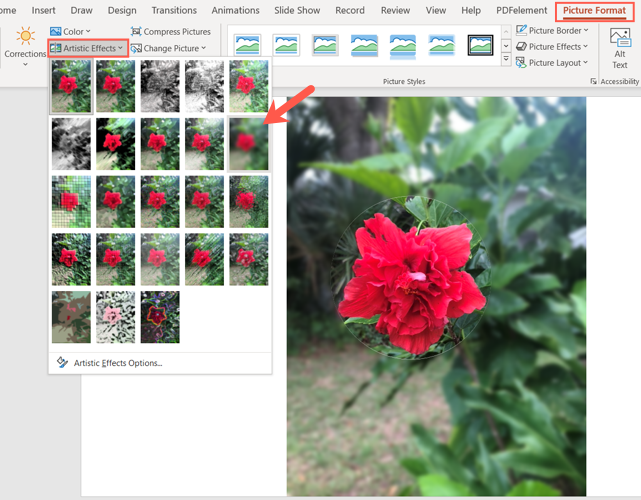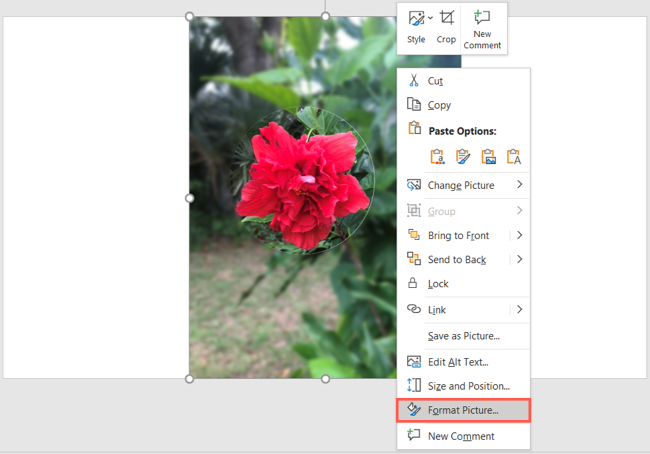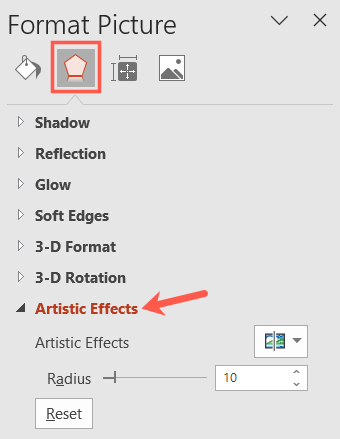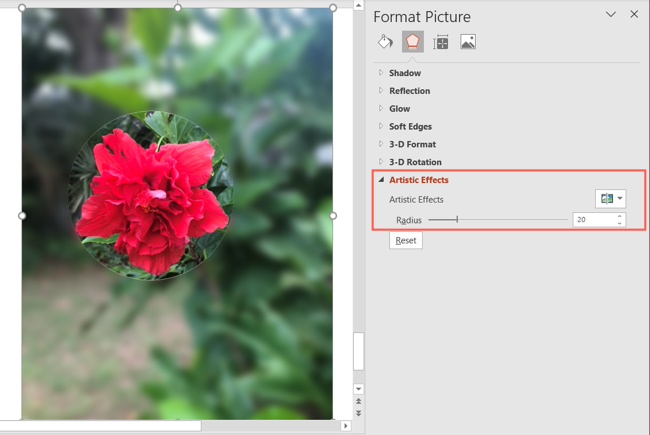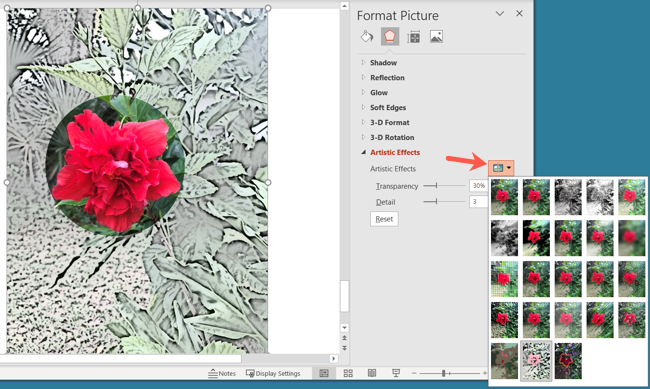Quick Links
Images are common components in slideshows, adding visual flair to your presentations. So, what if you have a picture with a spot you want to focus on? With a little editing, you can highlight part of an image in PowerPoint.
It might be the face of your company or mission, a product on the store shelf, or a handshake showing a good business relationship. Whatever it is you want to spotlight, you can do it easily.
Add Your Image
As a refresher, you can add a photo or picture to your PowerPoint presentation in just a few clicks.
Select the slide and spot on it where you want the image. Go to the Insert tab and click the Pictures drop-down arrow. Choose the location of the image from "This Device," "Stock Images," or "Online Pictures."
Find the picture you want to add and click "Insert." From there, you can drag to move or resize the image on the slide as you please.
Insert a Shape
Next, you'll insert a shape to cover the portion of the image you want to highlight.
Go to the Insert tab and click the Shape drop-down arrow. Choose the shape you want to use from the variety of options.
Your cursor changes to a crosshair, so drag to draw the shape on your image. You can adjust the shape after you draw it by dragging to move it or dragging in or out from a corner or edge to resize it.
Don't worry about the color fill you see in the shape. This won't display after you follow the remaining steps.
Merge and Fragment the Elements
Select the image and then the shape. You can do this by holding Ctrl on Windows or Command on Mac as you click each one. Be sure to select the image first.
Go to the Shape Format tab that appears. In the Insert Shape section of the ribbon, click the Merge Shapes drop-down arrow and pick "Fragment."
This merges the picture and shape together while fragmenting the shape so it's separate.
Apply the Blur or Other Effect to the Picture
Now that the image and shape are merged, select the picture (not the shape). Then, go to the Picture Format tab that displays.
In the Adjust section of the ribbon, click the Artistic Effects drop-down arrow. To blur the picture except for the shape, pick the Blur option. You can choose a different effect if you prefer.
You'll see the fragmented shape in full focus with the remainder of your picture blurred, thus highlighting that portion.
To make adjustments to the effect, right-click the picture and pick "Format Picture."
When the sidebar opens, it should direct you to the Artistic Effects section on the Effects tab, but if not, head there. Expand Artistic Effects if necessary.
You can then use the slider to increase or decrease the amount of blur. If you choose an effect other than blur, you may see other options.
You can also try out the other effects here as well using the Artistic Effects drop-down box.
Highlighting just a portion of a picture in PowerPoint lets you put the spotlight on the focus. And for other ways to edit pictures in PowerPoint, look at how to crop an image to fit a shape or how to make an image transparent.