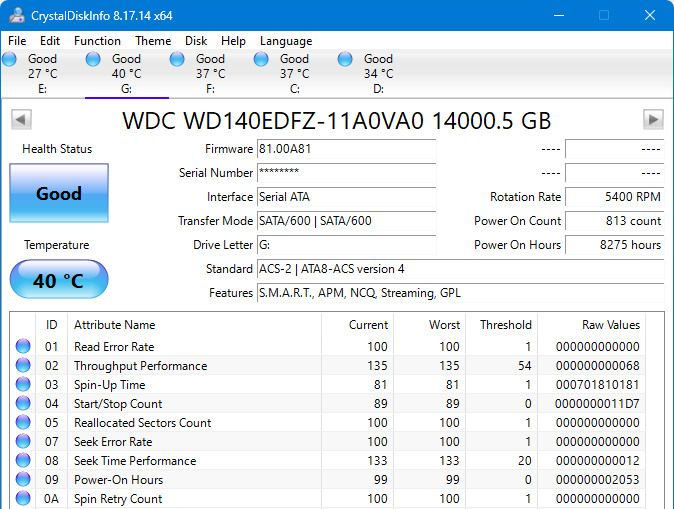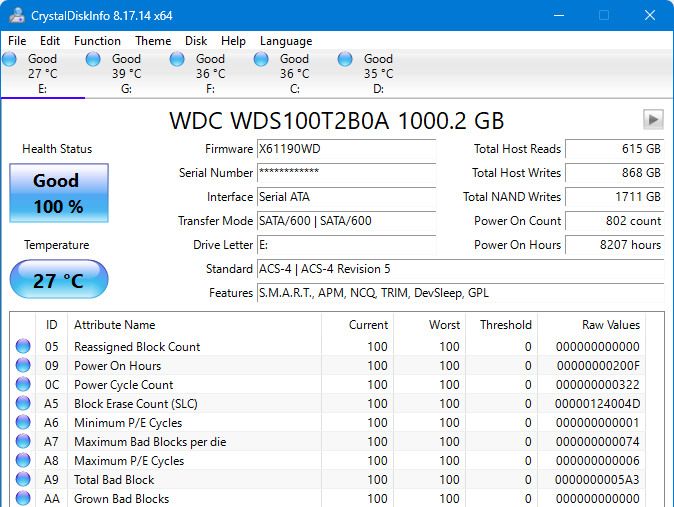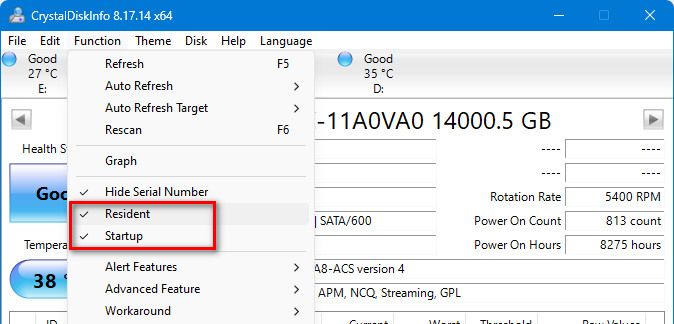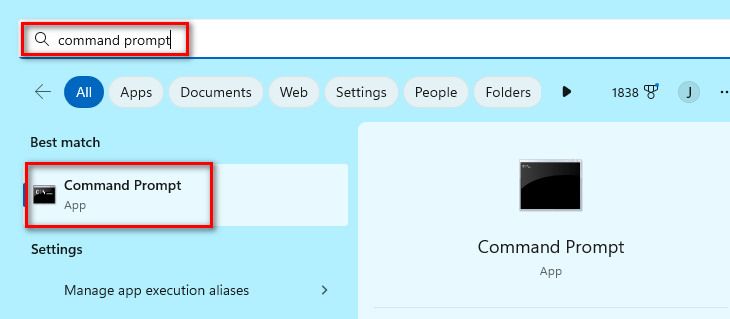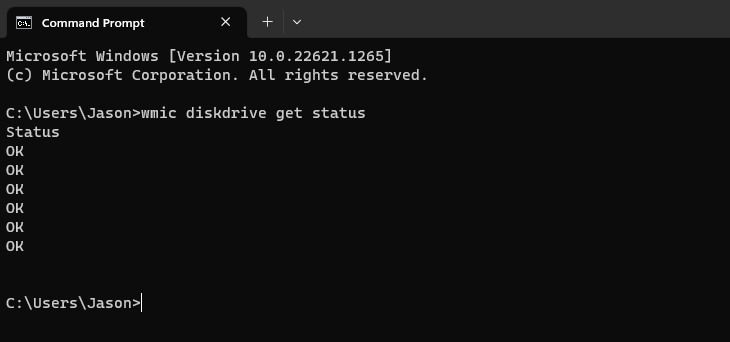Quick Links
Key Takeaways
You can check your SSD health (or hard drive health) with S.M.A.R.T. These attributes can show you critical information about the health of your mechanical and solid-state drives. Regularly checking the attributes will help you prevent data loss due to drive failure.
Hard drives and SSDs use S.M.A.R.T. (Self-Monitoring, Analysis, and Reporting Technology) to gauge their own reliability and determine if they're failing. You can view your hard drive's S.M.A.R.T. data and see if it has started to develop problems.
Signs Your SDD or Hard Drive Is Dying
Before we dive into learning more about S.M.A.R.T., let's talk about general signs of solid-state drive or hard drive failure, as there is a good chance you found your way to this article because you are concerned your drive is on the way out.
There are three kinds of drives people use now, traditional hard drives (HDD), solid-state drives (SSD), and Non-Volatile Memory Express (NVMe) drives. Not every sign below applies to all the drive times, but you can use S.M.A.R.T. data, which we'll discuss in a moment, to assess the drive health of HDD, SSD, and NVMe drives.
You Hear Grinding or Whining Noises
If you have a traditional mechanical hard drive (HDD) in your computer, it's not unusual to hear the hard drive, especially when writing lots of files to it. But if you hear anything that sounds like grinding, scraping, or high-pitched whining, then that's a sure-fire sign your drive is on its way out.
If you have only solid-state drives (SSD) or NVMe drives in your computer, you won't hear any mechanical sounds. And if you do hear a whining sound, it's likely fan bearings going bad, coil whine, or your PSU is failing. If the normal sounds of your PC bother you, though, we have some tips to help you quiet it down.
Your Computer Freezes or Crashes
While there are a wide variety of reasons why you might experience computer crashes or "blue screen of death" errors, hard drive problems can be one of them.
When your hard drive begins behaving in unexpected ways, critical processes will fail and the computer will freeze up.
Slow Startup, Apps, and File Reading
If your computer is acting sluggish in a way that can't be explained by aging hardware, overly full storage, viruses, or excessive apps running, it's worth looking at both your primary hard drive (the one your operating system is running off) and at any secondary drives you're using for games or apps. While you're at it, be sure to take some basic steps to increase performance so you can rule out other issues beyond disk problems.
Missing or Corrupted Files
Saving and accessing files on your computer should be a smooth and reliable process. Except for instances like your computer crashing during a file save because of a power outage (without a UPS to keep it on), you shouldn't be experiencing file corruption or missing files. If you're saving files only to find them corrupt when you open them next, it's time to investigate.
An Increasing Number of Bad Sectors
Bad sectors come in two forms, physical and logical. Physical bad sectors are caused by actual physical damage to the hard drive. Logical bad sectors are software-based, where your operating system determines that a particular hard drive sector is not behaving as expected. You can't avoid bad sectors entirely, but if they increase in number, you should be concerned.
S.M.AR.T. Attributes Out of Range
Finally, one of the best metrics you can look at regarding the health of your drive are the S.M.A.R.T. (Self-Monitoring, Analysis, and Reporting Technology) attributes. Whether you're worried about a traditional HDD acting oddly or you're just want to check the health of your SSD, it's the best place to start.
The S.M.A.R.T. attributes are a list of data points written to a memory chip on your hard drive, much like engine codes and such are written to a diagnostic log in your car. S.M.A.R.T. data includes a wide range of information like error rates, operating time, data written and read, and so on.
When the value for a given attribute exceeds the manufacturer's established tolerance threshold, the drive is considered degraded in quality, and you should plan on replacing it.
How to Check Your SSD's Health with a S.M.A.R.T. Test
Checking a hard drive or SSD's S.M.A.R.T. attributes is a bit geeky and the output is a bit arcane, but fortunately, there are tools that make it easy to check the data and interpret it.
In fact, while you can deep dive into the individual attributes if you're so inclined, you don't need to do so to use the tools and get actionable feedback on the health of your SSD or old HDD.
The biggest thing to remember when running S.M.A.R.T. tests on different types of drives is what the tests measure. S.M.A.R.T. tests for mechanical hard drives include data points for things related to the moving parts of the drive and the effect of motion on them (number of times the drive has spun up, failed to spin up, experienced shock or sudden stoppage, and so on).
SSD drive health (including NVMe drives, which also use solid-state memory) is almost entirely focused on lifetime read/write data. Unlike mechanical hard drives that tend to die from physical wear and tear, SSDs and NVMe drives---barring a blown electrical component or something catastrophic---die from eventually exceeding their Terabytes Written (TBW) rating. The health of your SDD is almost entirely a reflection of how much data has been written to the solid-state memory inside it.
With that in mind, let's look at how we can dig into that data to get a better picture of our drives health.
Check S.M.AR.T. Status with CrystalDiskInfo
CrystalDiskInfo is a free easy-to-use open-source Windows application that will show you S.M.A.R.T. attributes for mechanical hard drives (HDD), solid-state drives (SSD), and Non-Volatile Memory Express (NVMe) drives. The application is available as a portable app or with an installer.
Conduct a One Time Test with CrystalDiskInfo
There are two layers to using CrystalDiskInfo, simply running it and getting a "Yup, everything looks good" feel for things by checking the general "Health Status" of each drive, or by digging into the individual S.M.A.R.T. attributes if you are curious.
The general health status is indicated by blue for "Good," yellow for "Caution," and red for "Bad." If your drive health is good, there isn't much to do beyond check out other stats because you're curious. If your drive health is flagged with "Caution," you should back up your data and make plans to replace the drive. If your drive health is "Bad," you should approach data backup with a delicate touch (check out the section below about what to do if your drive is dying for a more detailed look).
At the top of the window interface, you can also check the drive temperature and see stats about the drive, like power on count, power on hours, and more.
Do note, when looking at the screenshot above, that the drive shown there is a mechanical hard drive, a Western Digital 14TB media storage drive. You'll notice that there is no data points for total data reads/writes because that isn't a metric used to gauge HDD health.
In the screenshot below, however, you can see the same CrystalDiskInfo S.M.A.R.T readout for a Western Digital SSD. Because SSD drive health is based on different metrics than tradtional driv health, different data points are emphasized.
When you look at S.M.A.R.T. data for SSD and NVMe drive health, you'll see "Total Host Reads," "Total Host Writes," and if the manufacturer uses the particular attribute, "Total NAND Writes."
The drive health of your SSD is, primarily, based on how close you are to exceeding the manufacturer's Terabytes Written (TBW) rating for the drive. In the case of the Western Digital 1TB Blue drive we see in the screenshot above, the TBW rating is 400TB. Despite being several years old and having a total power-on-time just shy of a year of total operation, the drive is only at 0.15% of it's total TBW rating.
In addition to the information presented at the top of the dashboard, you can also view a list of detailed information about each drive by reading down the list of S.M.A.R.T. attributes.
But unless you're a pro---or you're troubleshooting something very specific---it likely won't mean much to you. If you're interested, though, the Wikipedia page for S.M.A.R.T. maintains a pretty good list of these attributes, along with how they can be interpreted.
Configure CrystalDiskInfo for Automatic Ongoing Testing
There isn't much to mess around with in CrystalDiskInfo if you're just checking the S.M.A.R.T. data now and then. But if you want the app to run in the background and keep an eye on the health of your drives, you can switch a simple toggle.
In the Function menu, check "Resident" and "Startup," as seen in the screenshot below.
"Startup" will launch CrystalDiskInfo when you start Windows and "Resident" will park the app, in the form of an active drive indicator, in the Windows System Tray.
Check S.M.AR.T. at the Command Prompt
You can also view a very basic S.M.A.R.T. status from the Windows Command Prompt. To open the Command Prompt, hit Start, type "Command Prompt," and then press Enter.
The following screenshots were taken on a Windows 11 machine, but your experience should be virtually identical on older versions of Windows, like Windows 10 and Windows 8.
At the prompt, type (or copy and paste) the following command, and then press Enter:
wmic diskdrive get status
If everything is working properly, you should see the status "OK" displayed for each hard drive on your system. Other statuses---such as "Bad," "Caution," or "Unknown"---can indicate problems with your drive or errors retrieving S.M.A.R.T. information.
Anything other than an "OK" response should prompt you to use a more detailed tool like CrystalDiskInfo to investigate the drive health.
What to Do If Your Hard Drive or SSD Is Dying
If the S.M.A.R.T. status indicates that you have an error or your SSD is in poor health, it does not necessarily mean that your hard drive will fail immediately. Just like the check engine light on your car doesn't mean the car is about to fail catastrophically, a S.M.A.R.T. error or two doesn't mean the drive is about to spontaneously combust.
However, if there's a S.M.A.R.T. error, it would be wise to assume that your SDD is in the process of failing. The attributes are calibrated to industry and manufacturer standards and intended to help you diagnose drive failure ahead of schedule and stave off data loss.
A complete failure could come in a few minutes, a few months, or---in some cases---even a few years. However long it takes, you should not trust the hard drive with your data in the meantime.
Ensure you have up-to-date backups of all your files stored on another media, such as an external hard drive or optical discs. Obviously, this is good advice whether you know the S.M.A.R.T. status of your drives or not. Problems---including drive failure---can happen at any time, and without warning.
With your files properly backed up, you should look into replacing your hard drive or SDD as soon as possible. You simply cannot consider a hard drive that fails a S.M.A.R.T. test to be reliable. Even if your hard drive doesn't die completely, it could corrupt portions of your data. You might also consider using the chkdsk tool in Windows to diagnose and repair any related problems that it can.
Finally, there is one key strategy to use when backing up data from a severely compromised disk throwing up multiple red-flag S.M.A.R.T. statuses. Don't attempt to back up the entire disk at once immediately, as the sudden influx of read/write operations can push it over the edge. Instead, focus on backing up the most crucial files first. Things like your family photos and important documents should be backed up first.
Once you have crucial files backed up on a removable drive or other media, you can clone your existing hard drive to a replacement drive. If the drive fails during the process, your critical files are backed up. If the drive lives long enough to complete the process, you now have a brand drive with all your files and settings intact.
Frequently Asked Questions About Hard Drives, SDDs, and S.M.A.R.T.
Have more questions about S.M.A.R.T. attributes and how they relate to the health and longevity or your hard drives and SSDs? You're not alone. Here are some of the most common questions we get about the topic.
How Accurate Is S.M.A.R.T. Data?
S.M.A.R.T. data is based on industry data that indicates a drive is at an increased risk for failure. The models are based on predictability, and the data can help you deal with predictable failures. A Google study on S.M.A.R.T. data found that key attributes did, in fact, strongly indicate impending disk failure.
S.M.A.R.T. data cannot, however, warn you of "unpredictable" failures. It can warn you of signs that a drive spindle is going bad or the chips in your SSD are failing based on collected data, but it can't predict failures as a result of power surges, spontaneous failure of a component on a drive's control board, or other unfortunate events.
If the S.M.A.R.T. Test Says My Drive Is Bad, Should I Replace It?
While a failed S.M.A.R.T. test is not a kiss of death, the test is calibrated specifically to give you useful information. If the drive health has degraded to the point that the test application is telling you the drive health is bad, then you should listen.
We would consider that advice doubly important when dealing with solid-state drives. SSDs are very durable and have a very long lifespan under regular daily consumer use in a home PC or laptop.
If you run a S.M.A.R.T. test and get an alert your SSD is in poor health, you should consider the drive on its last legs. A "bad" or "failed" health status report for an SSD drive indicates that the drive has exceeded its manfacturer's lifetime operational threshold. While the drive may continue to operate without errors, we would not trust it with anything critical.
Is S.M.A.R.T. Useful for SSDs?
Yes, the S.M.A.R.T. system and list of attributes has been updated multiple times since it was introduced back in the 1990s, including updates for solid-state drives (SSDs) and Non-Volatile Memory Express (NVMe) drives.
You won't find attribute information for spin time or spin retry counts on the S.M.A.R.T. readouts of an SSD or NVMe but you will find specific solid-state-memory focused attributes like "percentage used" that are used to calculate the drive's health. You should conduct S.M.A.R.T. tests on all the hard drives in your computer.
How Often Should I Conduct a S.M.A.R.T. Test?
Unlike some hard drive tests that are read/write intensive and put wear and tear on your hardware, the S.M.A.R.T. test outlined in this article is not an intensive or intrusive test.
It simply reads the existing S.M.A.R.T. attribute data for the drive that has already been gathered by virtue of the drive running and recording the data. You can check it as often as you want without a problem and should adjust how often you check it to your comfort level based on your needs, backup strategy, age of your drives, and so on. There is no downside to automating the process, as we did above, so that CrystalDiskInfo or another tool checks the S.M.A.R.T. attributes automatically every day.
Should I Run a S.M.A.R.T. Test On a New Drive?
It's not a bad idea to keep an eye on S.M.A.R.T. data over time, but there isn't much to look at with a brand-new drive.
That said, if you purchased a used drive from a reseller you may wish to dip into the S.M.A.R.T. data immediately to see how much wear and tear the drive has experienced over time and to take advantage of any short-term warranty the reseller might offer.
Are S.M.A.R.T. Attributes and Tests a Windows-Only Feature?
No. S.M.A.R.T. attributes are monitored and recorded at the hardware level. Any operating system can, with the proper tool, access them.
MacOS users can, for example, use the Disk Utility application to check S.M.A.R.T. attributes. Linux users can the popular smartmontools package to do the same.
Should I Worry About Power-On Hours As a Drive Health Factor?
Even if you receive a good health report for your drive, you might notice that a particular drive has a significant number of power-on hours listed in the S.M.A.R.T. attribute list.
While it is always good to be aware of the age of a drive and how many hours it has been in active operation, significant power-on hours aren't necessarily cause for alarm. Yes, all drives will wear out eventually, but it's not unusual to get over 50,000 hours of life, and then some, out of a drive. We have multiple drives here that are well past 80,000 hours. Other than ensuring any important data on them is backed up elsewhere, we take no special precautions with them.