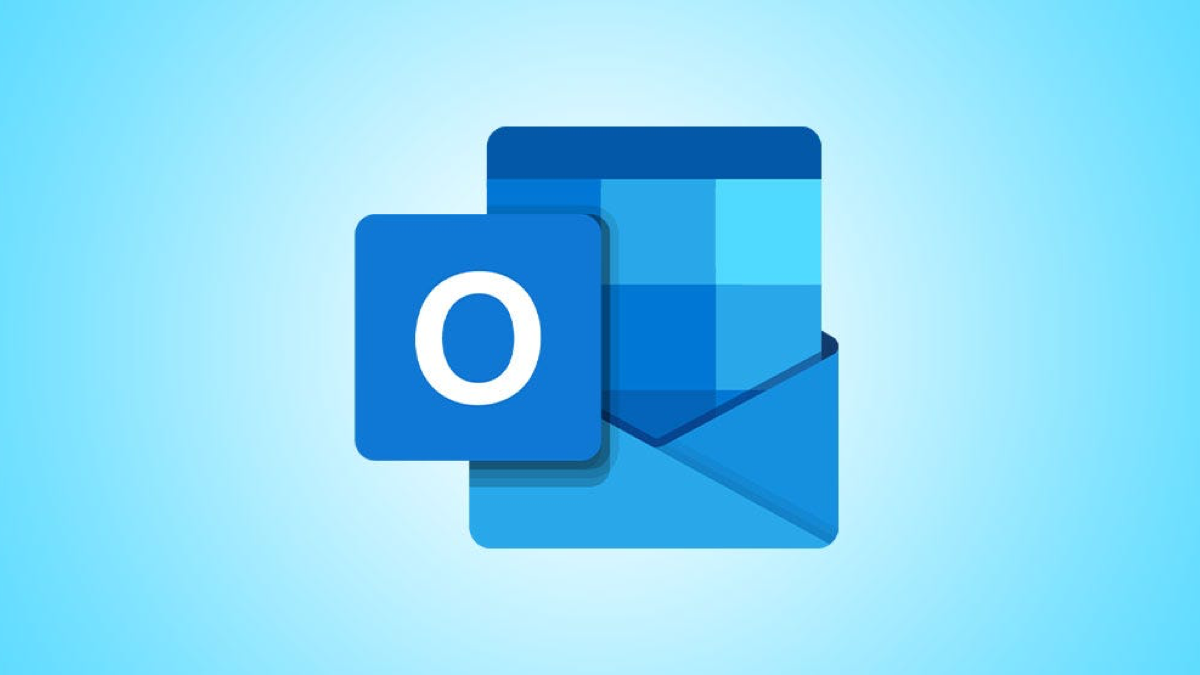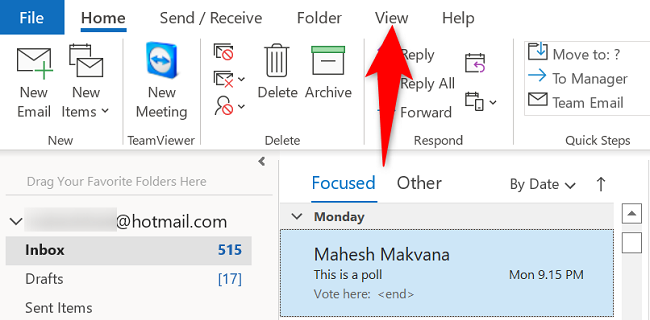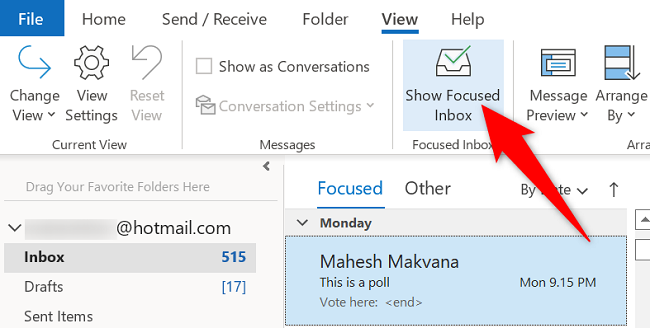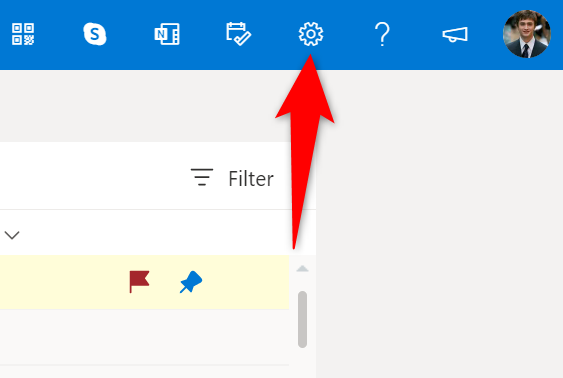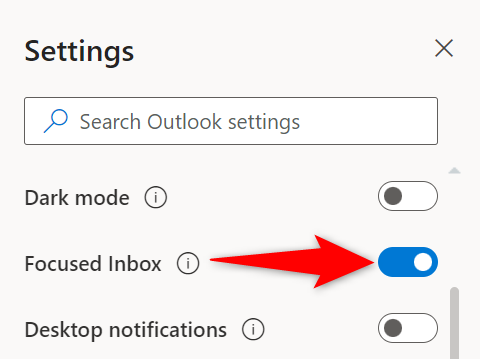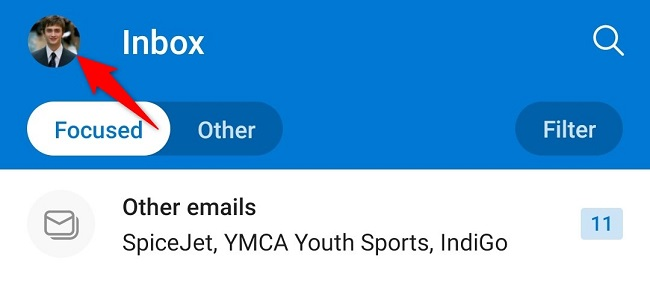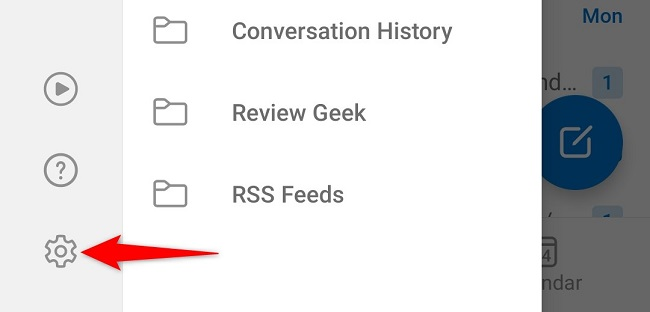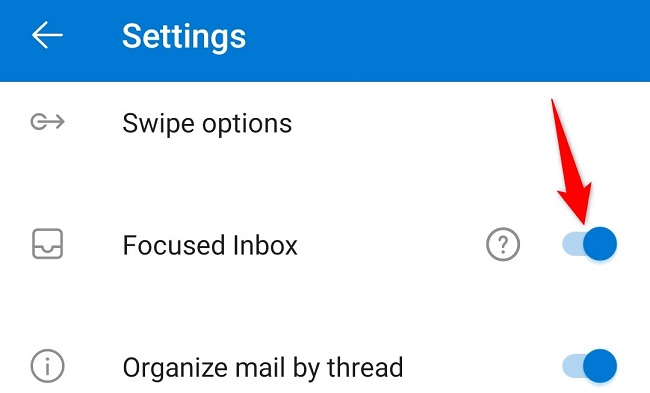Quick Links
Focused Inbox brings all your important emails together while keeping all other emails in the Other tab. If you don't use this inbox, turn it off in your Outlook desktop, web, or mobile version. We'll show you how to do that.
Once you've disabled Focused Inbox, Outlook will display all your important and non-important in a single tab. Later, you can turn the feature back on if you want.
Disable Focused Inbox in Outlook for Desktop
On your desktop computer, launch the Outlook app. Then, in Outlook's ribbon at the top, select "View."
On the "View" tab, click "Show Focused Inbox" to disable the feature.
To enable the feature later, click the same "Show Focused Inbox" option.
And that's it. You won't see Focused Inbox in your Outlook client anymore, and all your emails are now displayed in a single tab.
Turn Off Focused Inbox in Outlook for Web
To disable Focused Inbox on the web, first, launch a web browser on your computer and open Outlook for the web. Sign in to your account on the site if you haven't already.
When Outlook opens, in the top-right corner, click "Settings" (a gear icon).
In the menu that opens, disable the "Focused Inbox" option.
To reactivate the feature in the future, enable the "Focused Inbox" option.
Outlook will automatically save your changes and turn off the selected feature. You're done.
Deactivate Focused Inbox in Outlook for Mobile
To get rid of Focused Inbox on your phone, first, launch the Outlook app on your smartphone.
In Outlook's top-left corner, tap your profile icon.
From the menu that opens, at the bottom-left corner, select "Settings" (a gear icon).
Scroll down the Settings and turn off "Focused Inbox."
To regain access to the feature, simply turn on the "Focused Inbox" option.
Outlook on your phone will no longer separate your emails; it'll display all your emails together. Enjoy!
Want to delete multiple emails in Outlook? If so, you have a quick and easy way to do that.