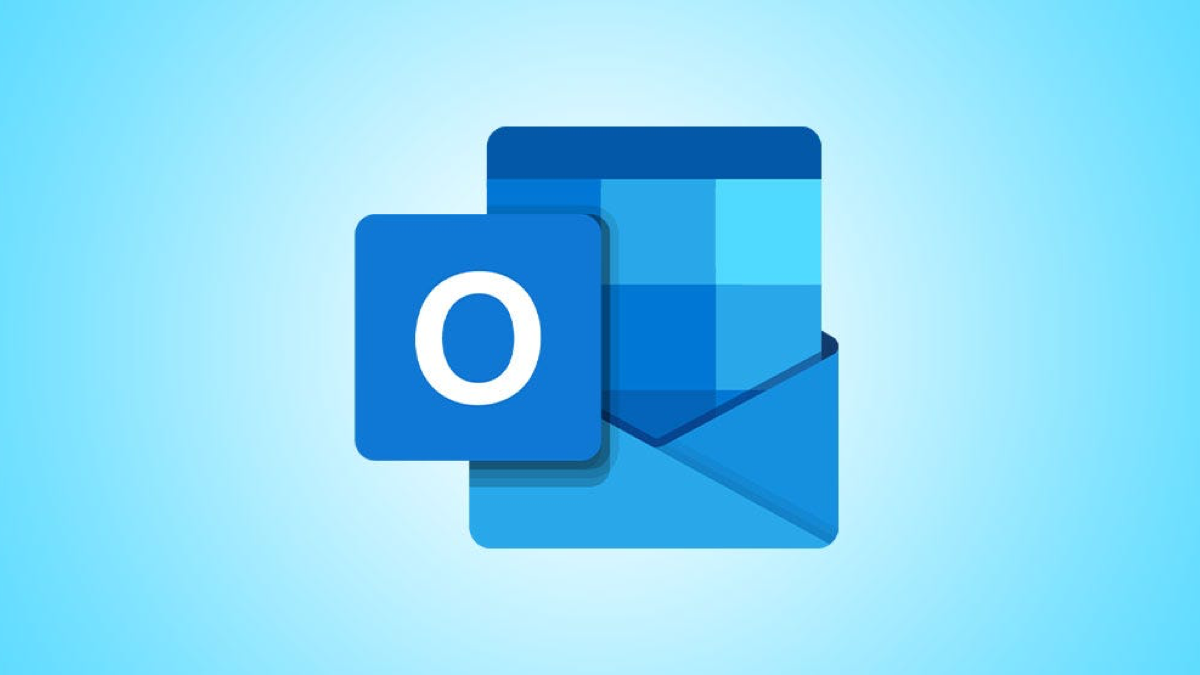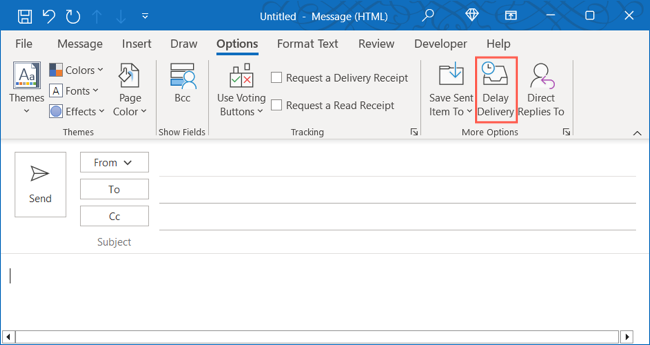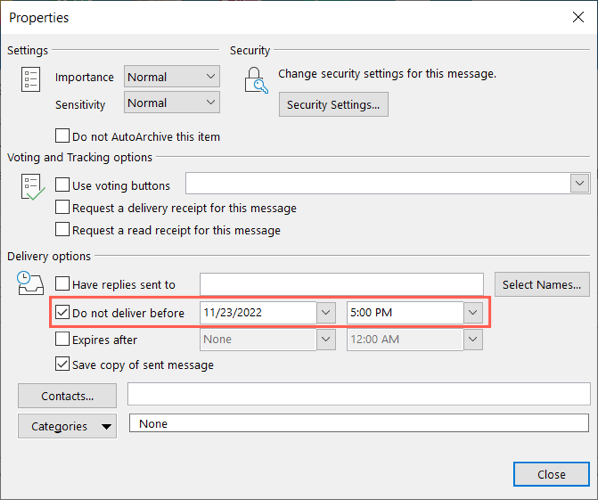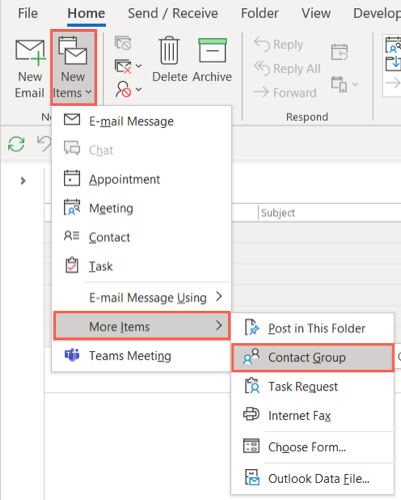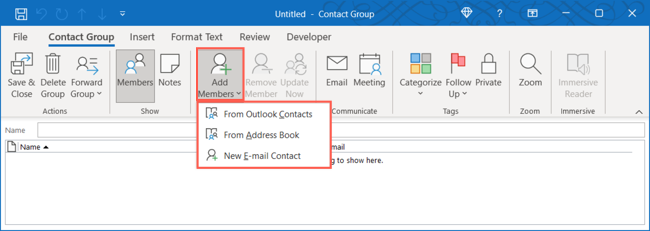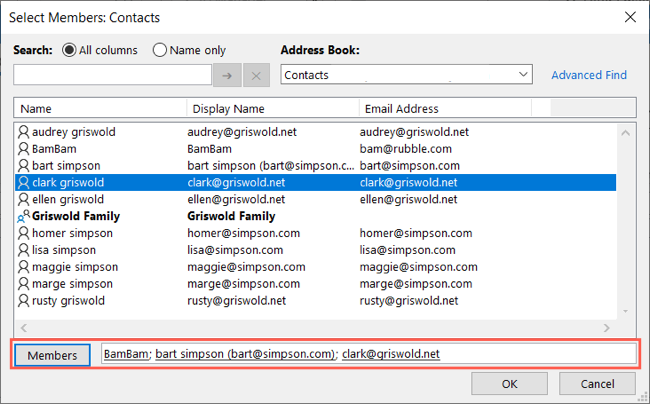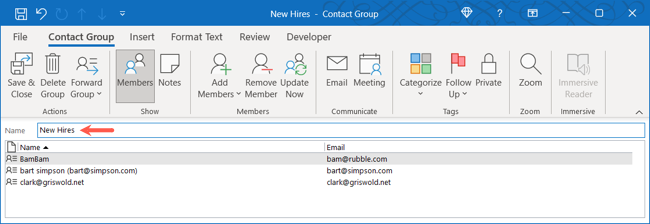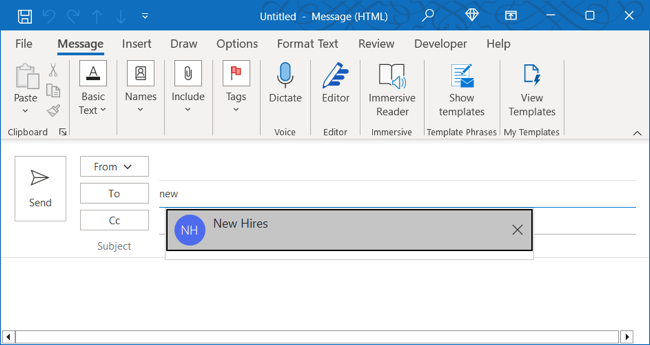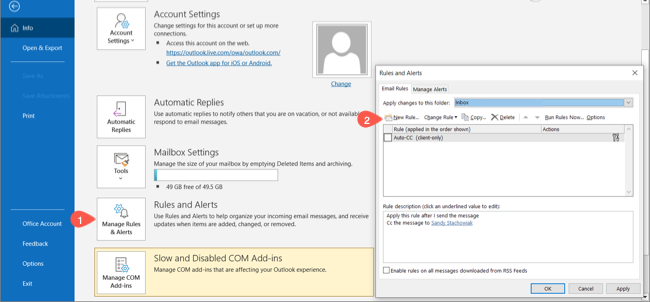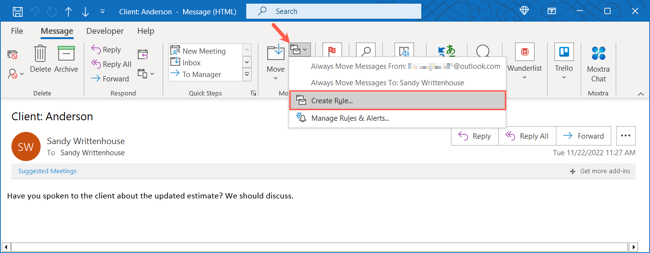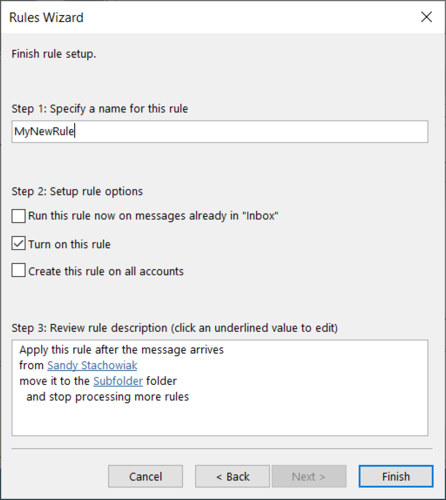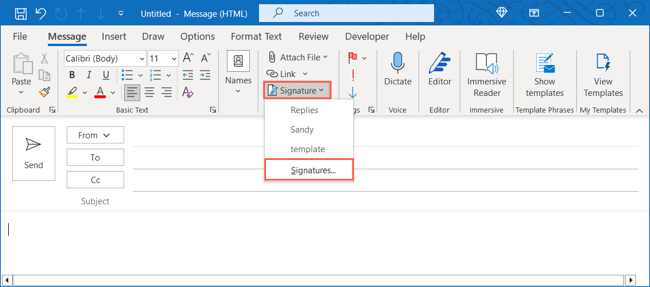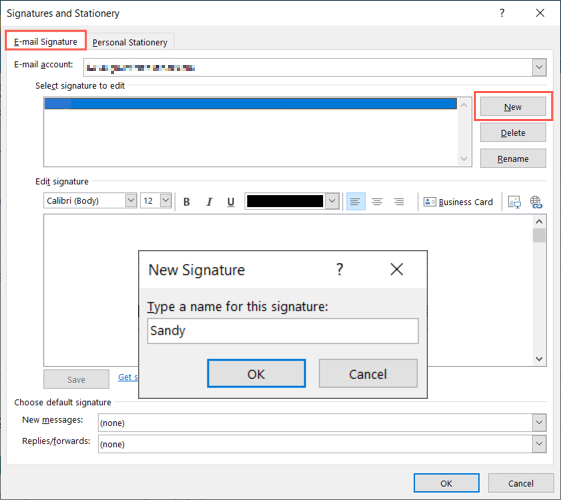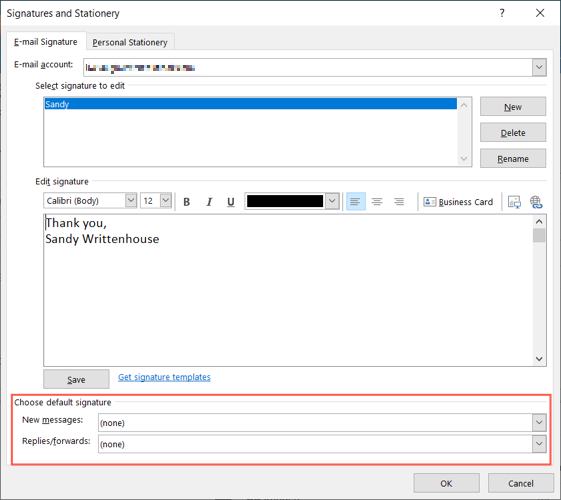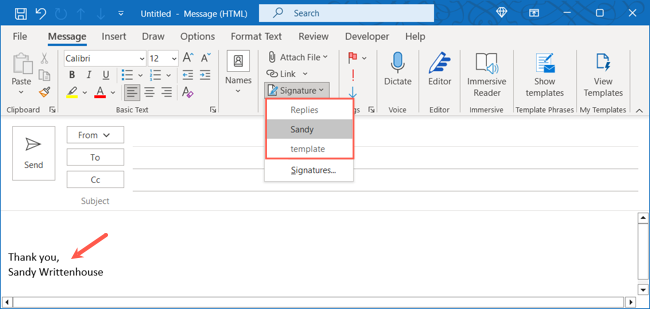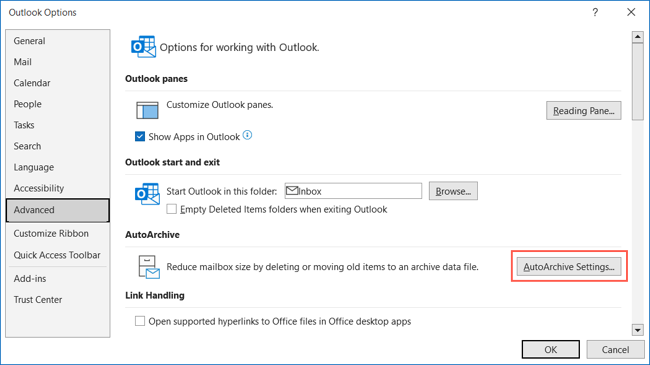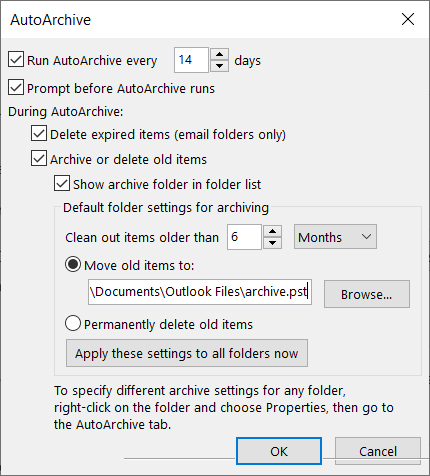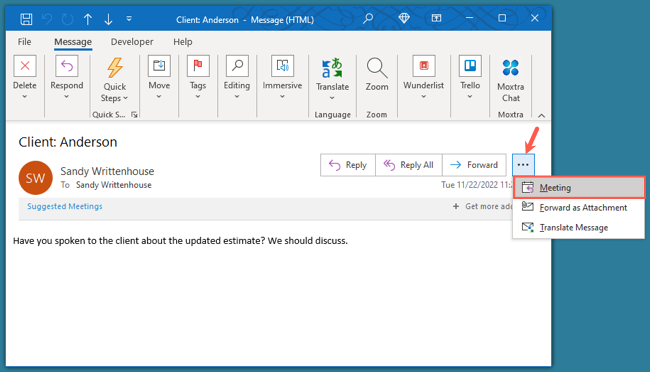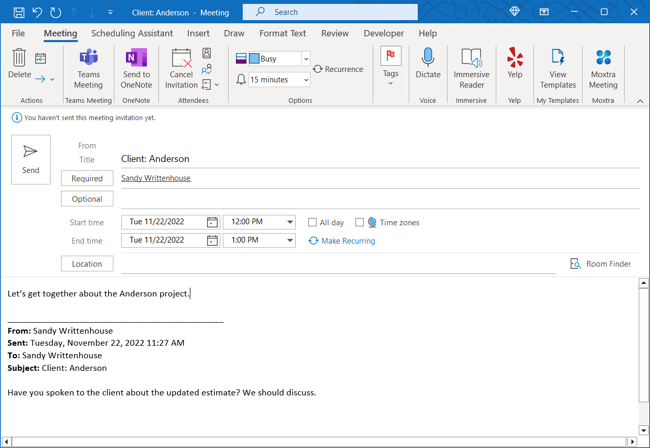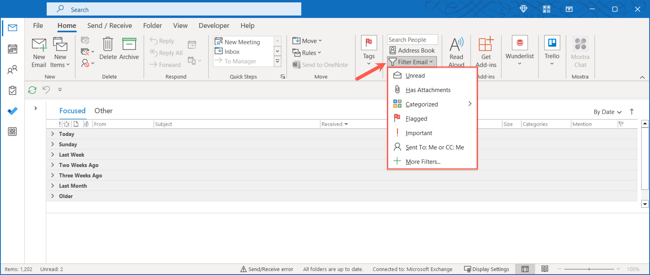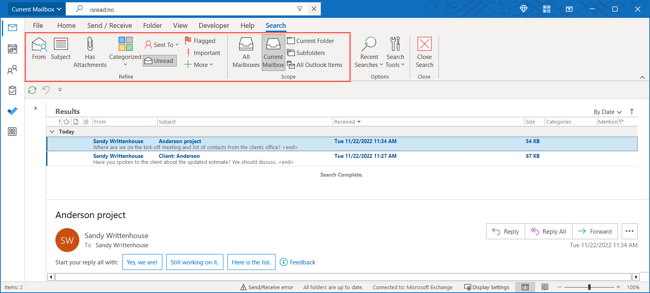Quick Links
As an Outlook user, you're likely aware of its robust feature set. But just because an application has tons of features, that doesn't mean they're all worth your effort. Here are several of the Microsoft Outlook features you should be using.
Email Scheduling for Effective Time Management
If you're someone who uses time blocking for managing tasks throughout the day, scheduling emails can be beneficial. You can create all the emails you need to during your time block and pick the dates and times to send them.
To schedule an email you're composing, go to the Options tab and pick "Delay Delivery."
In the bottom section of the Properties window, check the box for Do Not Deliver Before. Then, use the drop-down boxes to the right to pick the date and time.
Optionally, you can use the additional features in the Properties box. You have Settings with Voting and Tracking Options at the top and additional Delivery Options at the bottom.
When you finish, click "Close" to apply the scheduling.
Contact Groups for Distribution Lists
When you email the same group of people regularly, there's no easier way to add all those email addresses then by creating a distribution list. The Contact Group feature in Outlook helps you accomplish this.
To quickly create a contact group, go to the Home tab, select the New Items drop-down menu, and choose More Items > Contact Group.
Select "Add Members" and choose the location for your stored contacts.
Pick a contact from the list and click "Members" to add them. Continue this process until you have everyone in the group and click "OK."
Give your contact group a Name at the top and select "Save & Close."
When you want to email that new group, click the To button in the compose window and select the group. Or, start typing the name of the group in the To field and select it from the suggestions.
Inbox Rules for Automatic Organization
While email rules may seem intimidating to set up, they are worth the time to save you hassle later. You can automatically move emails to folders, mark messages with priority, play a sound for important emails, and more.
To set up a new rule from scratch, go to File > Manage Rules & Alerts and click "New Rule."
Or, to create a new rule based on an email you received, open the message in its own window. Click the Rules drop-down menu in the Move section of the ribbon and pick "Create Rule."
Depending on the option you pick above, select the conditions and actions and then follow the subsequent prompts for your new rule.
When you finish, you can apply it to existing messages in your box or simply click "Finish" to save the rule for future messages that arrive.
Multiple Email Signatures for Proper Closings
To make sure all of your messages have proper closings, you can create multiple email signatures in Outlook. This lets you use a specific signature for business emails versus personal messages.
To create a signature, select Signature > Signatures on the Message tab of the compose window.
On the Email Signature tab, choose the email account at the top if you have more than one. Then, select "New" on the right. Give your signature a name and click "OK."
Set up the signature in the Edit Signature box and pick "Save" when you finish.
Optionally, you can make the signature the default for new messages, replies, and forwards using the drop-down boxes at the bottom.
Repeat the same process to create additional signatures and select "OK" when you're done.
When you want to use a signature, head back to the Signature drop-down menu on the Message tab and pick the one you want to use. If you set up a signature as the default, it appears in your email automatically.
AutoArchive for Inbox and Folder Cleanup
Cleaning up your inbox and folders of outdated, unnecessary emails can take time. Using the AutoArchive feature in Outlook, you can automatically remove old messages you no longer need.
Go to File > Options and select "Advanced" on the left. Then, click "AutoArchive Settings" on the right.
Complete each of the fields in the AutoArchive pop-up window for when and how to archive your emails. You can choose when to run the tool and receive a prompt before it runs.
You can also pick how to handle certain messages during the AutoArchive process such as the age of the items, which archive folder to use, and even to permanently delete old items.
When you're done, click "OK" to apply the settings.
Convert Messages to Meetings for Reference
How many times have you received an email that prompted a meeting? You can convert an email to a meeting in Outlook Calendar for a great time-saver. Plus, the message that inspired the meeting is automatically attached to the event for reference.
To turn an email into a meeting, click the three dots on the top right of the message and select "Meeting."
You'll then see a new event request window open with the email as the description. You can then complete the request like any other; add attendees, set the date and time, and pick a location.
Send your meeting request when you finish, and your attendees will see the invitation with the email in the body.
Email Filters for Finding Messages Quickly
One more handy Outlook feature helps you find the emails you need in a hurry. You can certainly use Outlook's basic and advanced search options, but to see unread, flagged, important, or categorized messages fast, use the Filter Email feature.
On the Home tab, select "Filter Email" and pick an option.
Once you apply the filter, you can adjust it if necessary. In the Refine section of the ribbon, add another filter, or in the Scope section to the right, pick the mailbox or folder.
When you finish with the filter, click "Close Search" on the right side of the ribbon.
While all of the features Outlook provides are useful in some way, there are some that you need more than others. With this list, you have the basic features you need to save time, improve your productivity, and manage your inbox better.