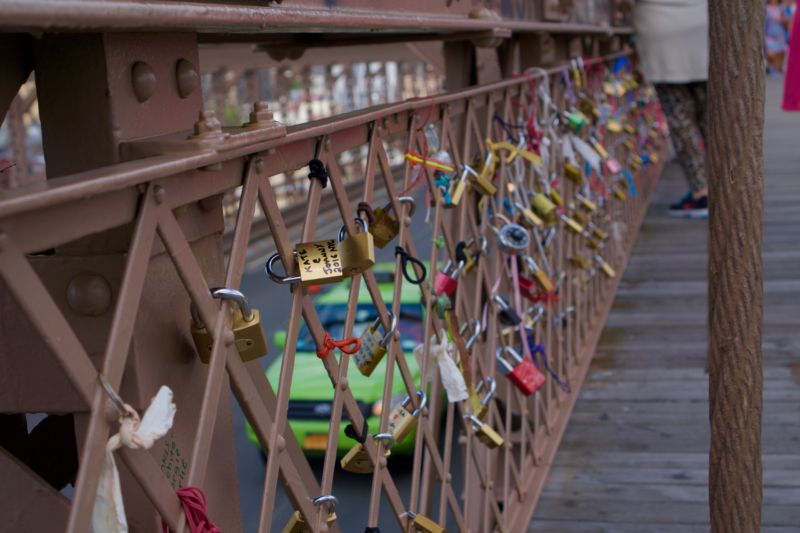
With Thanksgiving behind us, the holiday season in the US is officially underway. If you're reading Ars, that can only mean one thing: you'll be answering technical questions that your relatives have been saving since the last time you visited home.
This year in addition to doing the regular hardware upgrades, virus scans, and printer troubleshooting, consider trying to advise the people in your life about better safeguarding their security and privacy. Keeping your data safe from attackers is one of the most important things you can do, and keeping your communications and browsing habits private can keep that data from being used to track your activities.
This is not a comprehensive guide to security, nor should it be considered good enough for professional activists or people who suspect they may be under targeted surveillance. This is for people who use their phones and computers for work and in their personal lives every single day and who want to reduce the chances that those devices and the accounts used by those devices will be compromised. And while security often comes at some cost to usability, we've also done our best not to impact the fundamental utility and convenience of your devices.
These recommendations simply don't represent the absolute best in security and privacy—the Electronic Frontier Foundation (EFF) has excellent, more in-depth guides on security for activists and protesters that you can read if you want to get even further out into the weeds. But these are all good, basic best practices you can use if, like so many of us, you want to protect yourself against security breaches and trolls. Feel free to share it directly with those in your life who insist on doing the computer work themselves.
Protecting your devices
Install updates, especially for your operating system and your browser
This ought to be self-evident, but: install updates for your phones, tablets, and computers as soon as you can when they’re made available. The most important kinds of software updates are those for the operating system itself and for your browser, since Chrome, Firefox, Safari, Edge, and the rest are common points of entry for attackers. Updates for password managers and other apps on your system are also important, though, so don't ignore those update prompts when you see them.
Waiting a day or two to make sure these updates don’t break anything major is fine, but don’t ignore update prompts for days or weeks at a time. By the time an update exists for a security flaw, it is often already being used in attacks, which is why it’s important to install updates as quickly as possible.
On this note, also be careful about using Android phones, which often run out-of-date software without current security patches. Google’s Nexus and Pixel phones, which get software updates promptly and directly from Google, are the best way to make sure you’re up to date; while Samsung’s newer smartphones are also patched relatively promptly, everything else in the Android ecosystem is hit or miss.
Use strong passwords and passcodes
Having your accounts hacked is what you should be the most worried about—more on this later—but it’s also important to secure the devices you’re using to access those accounts.
It goes without saying that you should use a good, strong password to protect every single user account on any PCs or Macs. On smartphones, you should use as strong a PIN or password as you reasonably can. If your phone uses a fingerprint reader, take advantage of that added convenience by locking your phone with a strong alphanumeric password. Target a 12- to 14-character minimum, since shorter passwords are more susceptible to brute force attacks.
Encrypt your phones and computers
If you need an oversimplified but easily understood way to explain "encryption" to someone, think of it as a massively complex decoder ring; when data is encrypted, it can only be accessed and read by a person or device that has the “key” needed to translate it back into its original form. It’s important to encrypt your communications, and it’s also important to encrypt the devices you use to access any sensitive data since that data can be stored on them locally whether you realize it or not.
The basic encryption guide we ran last year is still current; I’ll cover basic guidelines here, but refer to that for fuller details.
- iPhones and iPads are encrypted by default. Use a strong passcode and you’ll generally be fine.
- Macs are not encrypted by default, but FileVault disk encryption is fairly easy to enable in the Security section of the System Preferences.
- Some newer Android phones are encrypted by default, but go to the Settings and check under Security to confirm (this may differ depending on the phone you use). If the phone isn’t encrypted, it’s fairly easy to turn it on in the Security settings; protect the phone with a strong passcode afterward. Older phones and tablets may suffer a performance hit, but anything made in the last two or so years should have no major problems.
- Windows PCs tend not to be encrypted by default, and it’s only easy to enable encryption on newer PCs with the more expensive “Pro” versions of Windows. Windows can be encrypted by default, but only by supporting an esoteric list of requirements that few PCs meet.
Protecting your accounts
Two-factor authentication
The most significant thing you can do to protect your e-mail, bank, Apple, Facebook, Twitter, Google, Amazon, Dropbox, and other accounts is still to enable two-factor authentication (sometimes called two-step authentication or 2FA). This means using a combination of multiple credentials to get into your account, usually a password and a six-digit code sent to your phone or generated by an authenticator app.
There are three primary types of authentication: something you know (i.e. a password), something you have (i.e. your phone or a secure key), or something you are (i.e. your fingerprint or face). To be considered “true” two-factor authentication, each factor needs to be from a different one of those three categories. So, for instance, something that requires a password plus your phone is two-factor authentication. Something that just asks you for two passwords is not, since they’re both something you know.
SMS texts sent to your phone are relatively easy to hijack for determined attackers, so you should definitely use an authenticator app whenever possible. I prefer Authy, but Google Authenticator is also widely used. When you enable two-factor authentication on an account, the first time you log in to an account on a new phone or computer, you’ll generally be asked to enter a special code after you enter your password. Anyone who has your password but doesn’t have the code can’t get into your accounts. You may also need to sign back in on all of your other devices before you can use them with your account again.
Here are instructions for setting up two-factor authentication for a variety of services; if you can’t find yours on this list, Google is your friend; twofactorauth.org is also a helpful resource.
Using a password manager (and good password practices)
Two-factor authentication is great, but it’s only extra protection on top of good, strong passwords and password practices. Security researcher Brian Krebs has a good primer on password security here, but the most important things to remember are:
- Don’t use the same password for multiple sites/services, especially if you use those sites/services to store personal data.
- Change your password regularly, and change it immediately if you suspect that the service has been hacked or that someone else has tried to use your account.
- Use the strongest passwords you can. Using various characters (capital and lowercase letters, numbers, punctuation) is important, but password length is also important. Consider a 12-to-14-character password to be a useful minimum, depending on the site’s password policies.
Remembering passwords is annoying, especially if you’re changing them all the time. One solution to this problem is to use a password manager. These are apps that generate long, random, complex passwords and store them for you in encrypted form either on your device or in the cloud. You have to set and remember one strong master password (we recommend perhaps writing this down and putting it in a safe and secure place), but the app does the rest.
There are lots of password managers available, but 1Password is probably the best known and best supported. It costs $2.99 a month for one person and $4.99 a month for a family of up to five people, and there’s a 30-day free trial available as well. LastPass is also an OK free alternative, though this sort of protection is worth the cost. It’s also generally a good idea to support companies that do security- and privacy-related work going forward.
reader comments
189