Writing Your First Complete Appium Test
How to set up and run a complete Appium test on your own iOS app.

In previous articles, we focus on setting up Appium and executing XCUITest scripts in the iOS Simulator as a proof of concept. These scripts just execute actions, they have no QA value.
In this article, I will do a simple yet complete Appium test case. A complete test means:
- Prepare your app for testing
- Inspect and Locate Controls
- Drive controls in the app
- Perform an assertion (a.k.a checkpoint)
This article will roughly cover how to set up Appium tests for your app (rather than a sample app).
Export the iOS app file
Firstly, export your iOS app file. For simulators, you will need it in an .app.zip format. If you are running this on a physical device, export it as an .ipa file instead.
Follow the below article to export your app for the iOS simulator:
Start a session in Appium Inspector
Once your app is exported, you can test your set up and start inspecting elements via Appium Inspector. Appium Inspector is a new utility for inspecting controls in mobile apps.

Please note the prefix: appium:, otherwise it won’t work.

Appium Inspector is quite intuitive once you understand session creation and app navigation. See these articles for a brief introduction on how to use Appium Inspector if you are new to Appium Inspector: Session Creation, Inspecting Elements and App Navigation.
Writing your test
There are three basic parts to your Appium automation test:
- Appium capabilities — these will enable Appium to open your app to start the test
- Actions — the commands to be executed (i.e. interacting with elements)
- Assertions — the key part of testing; verify your app’s content matches what you expect.
Appium Capabilities
These should be an almost exact copy-paste from your Appium Inspector session creation capabilities. Here is an example for my own app (named iCurrency) compared with the Appium Inspector capabilities written in Ruby.
the_opts = {
caps: {
platformName: 'ios',
automationName: 'xcuitest',
platformVersion: '16.2', # change to match your Xcode
deviceName: 'iPhone 14', # change here if necessary
app: "/Users/courtney/sample-apps/iCurrency.app.zip" # ipa file
},
appium_lib: {
server_url: "http://127.0.0.1:4723",
wait: 0.1,
},
}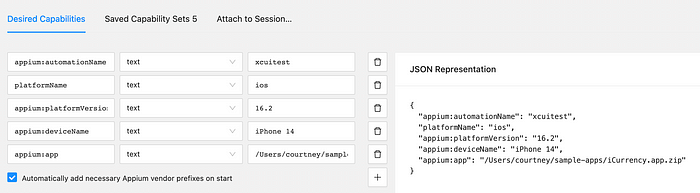
Alongside the app capabilities, keen readers might also see that I specified the Appium server URL (server_url: “http://127.0.0.1:4723" ) and how long to wait for a connection before timing out (0.1 seconds). The server URL is required for v2 and your test may not run without it. I don’t believe wait is necessary, but it is good practice to include.
I recommend defining your Appium options in the before(:all) hook of your test script. e.g.:
before(:all) do
opts = {
caps: {
automationName: 'xcuitest',
platformName: 'ios',
platformVersion: '16.2',
deviceName: 'iPhone 14',
app: "/Users/courtney/sample-apps/iCurrency.app.zip"
},
appium_lib: {
server_url: "http://127.0.0.1:4723",
wait: 0.1
},
}
@driver = Appium::Driver.new(opts).start_driver
endActions
This is where your test shines!
Use the locators from the Appium Inspector and execute your commands. Don’t forget to include assertions.
A super simple test I’ll use as an example is just to check the app name.
it "Get App Name" do
application_element = @driver.find_element :class_name, 'XCUIElementTypeApplication'
application_name = application_element.attribute :name
expect(application_name).to eq("iCurrency")
endExecuting your Tests
Once your test is complete, run it from the command line or your favourite IDE.
Since I have used RSpec in my test, install the RSpec gem:
% gem install rspecThen run the test on the command line:
% rspec icurrency_app_spec.rbThe output will look like below:

