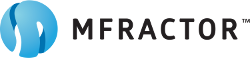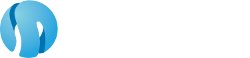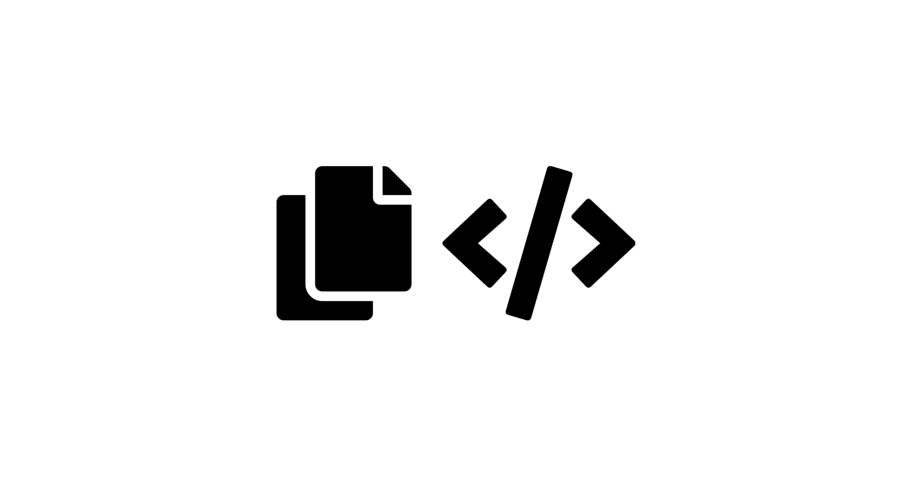Easily Add A Class From The Clipboard In Visual Studio Mac
Generate a new class file using the contents of the clipboard in Visual Studio Mac.
Introduction
When working as developers, a common workflow is copy/pasting a class from an external source into our codebase.
This class may come from a wide range of sources such as:
- An answer from StackOverflow.
- A file or Gist from Github.
- An online code-generation tool like QuickType or IconFont2Code.
- Another one of our code bases.
Let's be honest, we all do this from time to time
When we add a class to our codebase using copy/paste, we usually do something like:
- Copy the code to the clipboard.
- Open your project and create a new file.
- Paste the class into the new file.
- Ensure the file name to match the class name.
- Cleanup the namespace to match the folder path.
This involves a lot of steps and a lot of manual cleanup work, making it error prone and tedious.
To simplify this, MFractor now includes the Add Class Using Clipboard tool, allowing you to create a new project file using the clipboards content.
Add Class Using Clipboard
When a C# class is in the clipboard, the Add Class Using Clipboard will appear in the solution pads right click menu below the Add menu.
Using Add Class Using Clipboard Tool
The Add Class Using Clipboard Wizard
The tool will automatically detect the file name based on the clipboards class, correct or create the namespace based on project and folder you are creating it from and then generates a new project file.
This let's us quickly and easily add a class by copy/pasting, avoiding any additional cleanup after we paste the class into a file.
To really see the benefits of this feature, let's examine two use cases:
- Adding an class from IconFont2Code.
- Adding a Github gist.
Adding An Icon Font Class
As a lover of icon fonts, one of my favourite sites is IconFont2Code, a tool that generates a C# class with named string constants for all glyphs in a font asset.
Say we have generated our C# font glyph class using IconFont2Code, the next step is to add the class to our code base.
We first copy the class to the clipboard and then, in Visual Studio, right click on our project and choose Add Class Using Clipboard.
When the tool added the FontAwesomeIcons class, it automatically did the following:
- Detected the class name
FontAwesomeIconsand set this as the project file name. - Encapsulated the class in a new namespace using our projects default namespace and folder path.
- Generated the
Iconsfolder path.
Adding A Github Gist
Over the years I have worked on many different codebases and a common task I perform is profiling code sections when diagnosing performance issues.
To accomplish this, I have a profiler gist stored on GitHub that measures a code section using the IDisposable pattern.
// Usage
public void MyMethod()
{
// Outputs "MyFile.cs | MyMethod took 20.45ms"
using (Profiler.Profiler())
{
// Expensive code here
}
}
It's simple and crude but very effective.
When it comes time to profile a codebase, I copy the Profiler class to the clipboard and then add it to the codebase I am working on.
This is how I would do it using the Add Class Using Clipboard feature.
When the tool added the FontAwesomeIcons class, it automatically did the following:
- Detected the class name
Profilerand set this as the project file name. - Renamed the namespace
MFractor.UtilitiestoHelloMFractor.Utils, based on our projects default namespace and the provided folder path. - Generated the
Utilsfolder path.
Summary
Adding a class by copy and pasting it from a source like Github, StackOverflow or another codebase is a common workflow. To make this easier, you can use Add Class Using Clipboard included in MFractor to generate a new class file using the contents of the clipboard.
The Add Class Using Clipboard feature is available in MFractor Professional.