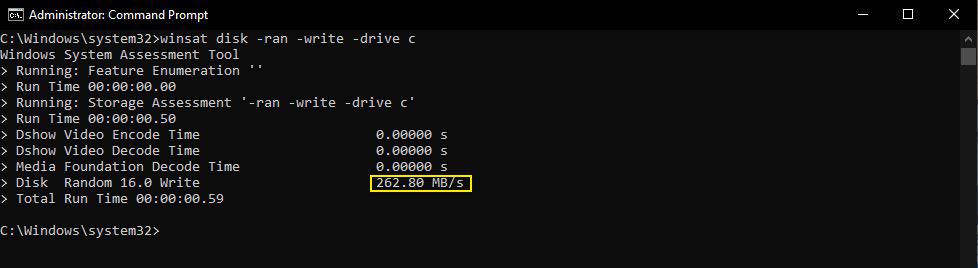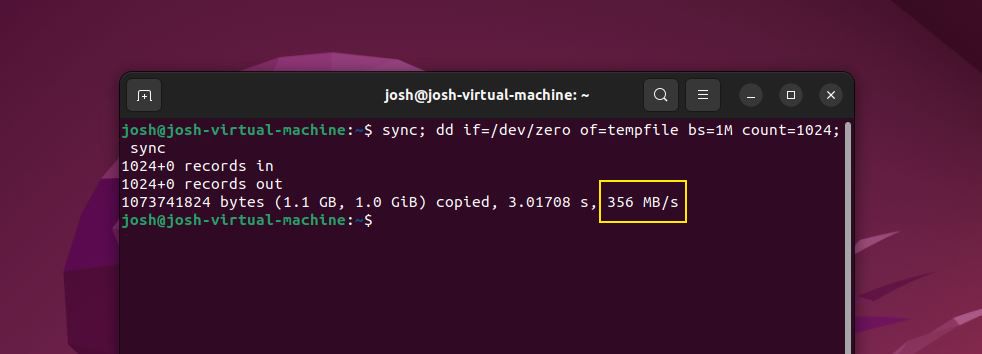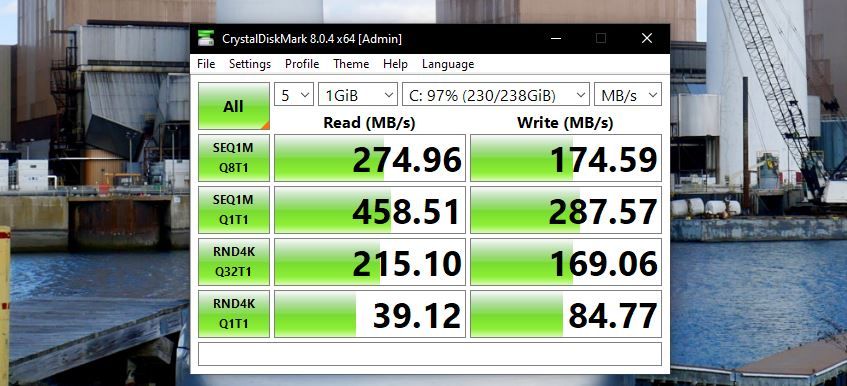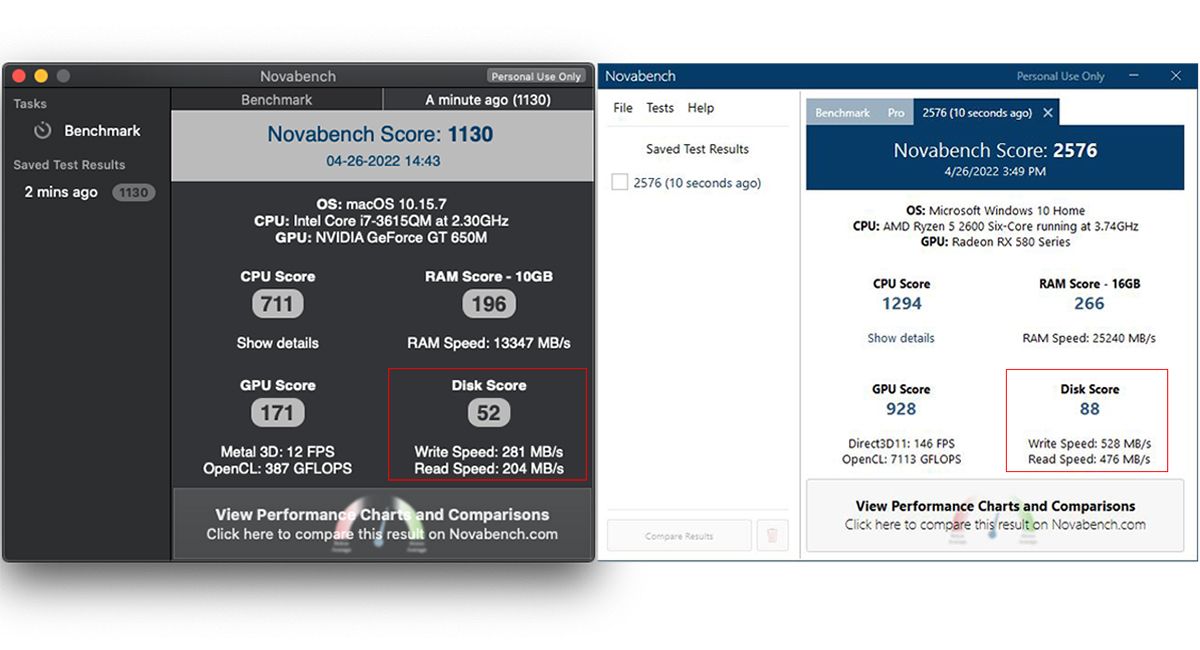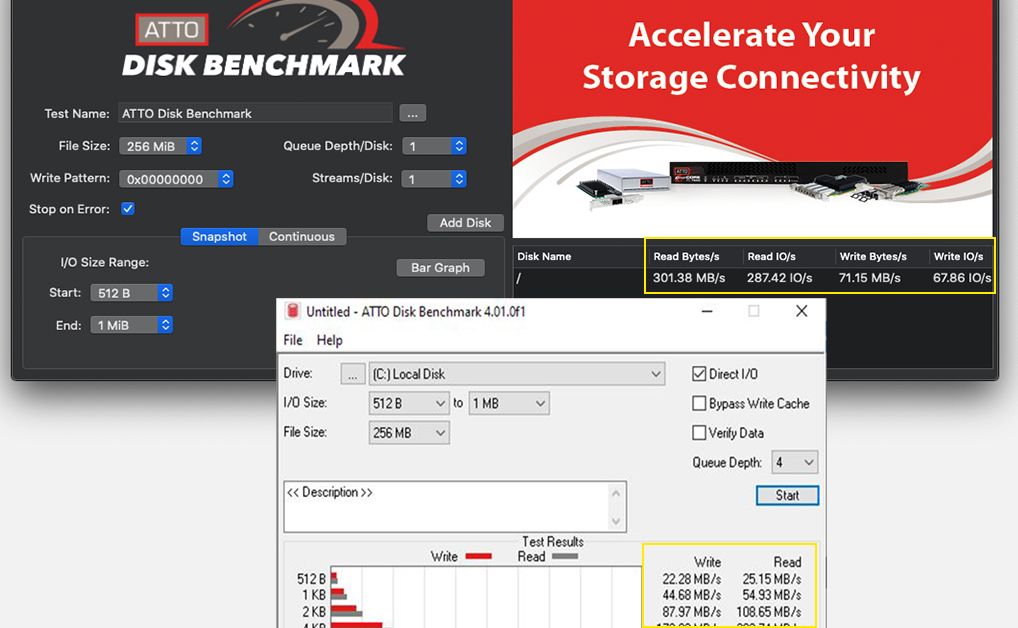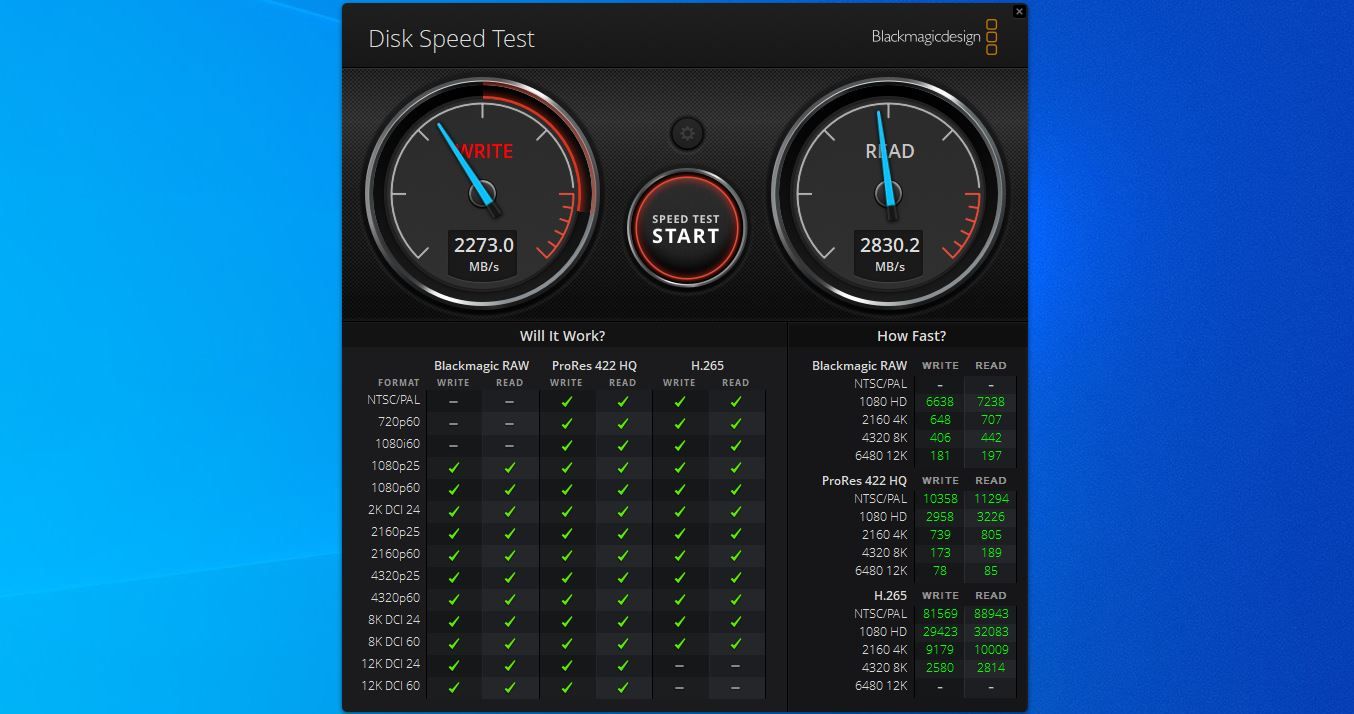If your computer is running slowly or lagging behind your daily needs, there's a good chance you need a minor upgrade. Most commonly, poorly performing computers are due to slow disk speeds, high memory usage, or a lack of cooling. But how can we address the issue without replacing the whole computer?
With that in mind, let's look at five ways to test your hard disk or solid-state drive speeds with some of the best applications for testing your disk speeds.
1. Testing SSD Speeds With Built-In Applications
Testing your hardware is relatively easy on most operating systems. Luckily on some operating systems, you can test your hardware without downloading an additional program. For example, third-party applications will display read and write speeds at once, but you must manually figure them out in this method.
Windows
On Windows, testing your SSD speeds can be done through the Command Prompt (among many other things!). It is important to run this as an administrator to prevent any potential issues.
- Type CMD in the Start Menu search bar, then right-click the Best Match and select Run as Administrator.
- Now, type in the following command: "winsat disk -ran -write -drive (name):".
The parentheses will not be part of the command, and "(name)" will be replaced with your drive, commonly "C". Typically, users will only have a single HDD or SSD, although many use additional drives for storage purposes. The disk name(s) can be found by navigating through This PC and can be located through the search bar, similar to the previous step.
Linux
Linux users can also test hardware through integrated software.
- First, you need to navigate to the terminal and open it.
- Once it's opened, type in the following code in between the quotations: $ "sync; dd if=/dev/zero of=tempfile bs=1M count=1024; sync". The number shown will be the "write" speed of your tested storage device.
- Because we created a temporary file, the data is cached, resulting in a skewed result when you try to test your "read" speeds. If we were to run the same command, we would get a skewed result. To get an accurate result, you need to clear the cache from the temporary file using the following command: $ "sudo /sbin/sysctl -w vm.drop_caches=3".
- After this, you can type in this command to see your "read" speeds, as shown in the yellow box in the first image above: $ dd if=tempfile of=/dev/null bs=1M count=1024".
macOS
Lastly, if you have a Mac, unfortunately, there is no built-in feature to look at our hardware specifications. Apple has always been discreet about what's underneath the shiny aluminum body and is no different on the software side of things. Luckily, there are still ways to display your device's performance with the help of some third-party applications.
2. Testing SSD Speeds With Third-Party Applications
Whether we can test our hardware with or without extra software, there is no need to fret as many freeware applications can perform the same tasks. Furthermore, some are cross-platform, making it even more convenient for all types of users.
For Windows users, CrystalDiskMark remains one of the most popular software to measure the disk speeds of your computer. Courtesy of its simplistic user interface, measuring your disk speeds can be accomplished by pressing "All" in the top left corner of the program upon installation completion.
Download: CrystalDiskMark for Windows (Free)
For macOS, Novabench is a good program that can identify your read and write speeds. Since this is a third-party program, this is not on the App Store but can be found on Novabench's website. Unfortunately, this is only for Intel-based processors, so those with Apple's M1 and M2 Chip, otherwise known as Apple's Silicon chips, are out of luck for now.
Lastly, since Linux is all about open-source programs, it would be counterintuitive for the platform to rely on third-party software. Still, if you need to use third-party software, Novabench serves multiple operating systems, including Linux, for users to test their disk speeds.
Download: Novabench for Windows | macOS | Linux (Free)
3. Testing SSD Speeds With Cross-Platform Software
For those who use more than one operating system, ATTO Disk Benchmark is cross-platform. This is technically freeware, though there is a paid version that gives you access to more features. Still, the program gives you the ability to benchmark a variety of your hardware components on your computer aside from just reading your storage device's speeds.
Whether you're using a Windows OS or macOS, testing your SSD speeds couldn't be any simpler. For the test to start, click Start in the middle of the program. The dropdown menus give you access to some parameters that can be changed to your liking. Then, as shown above, the desired information will be displayed accordingly.
Download: AttoDiskBenchmark for Windows | macOS (Free)
If AttoDiskBenchmark doesn't do what you need, Blackmagic Disk Speed Test also serves both Windows and Mac users. Readily available on the App Store, the software is predominantly for Mac users. However, Windows users can also utilize the software by navigating to their website and downloading the latest software update (you can find links below).
After downloading, a registration screen will appear that is completely optional. Clicking "Download Only" in the lower left corner will install the program, which will be available after a restart. Courtesy of its aesthetically pleasing interface, running a speed test is as easy as pressing the Start button and letting it analyze.
Download: Blackmagic Disk Speed Test for Windows | macOS (Free)
What to Do if You Have a Slow Drive?
As technology progresses every day, the technology in your computer becomes dated quickly. Luckily, many parts that become dated can be replaced with newer components, resulting in better performance. While upgrading your memory can improve responsiveness, upgrading your SSD can drastically change the performance of your computer.
Common speeds for an SSD are anywhere from 300-600MB/s for both read and write speeds. In some cases, you'll reap more benefits from upgrading your memory than upgrading an SSD, especially to a PCIe 4.0 SSD. The benefits are minimal upgrading from SSD to SSD, especially because they are fast already (but you will see a difference between PCIe SSD generations). But from an older HDD to an SSD, you'll certainly feel a night and day difference, as will you upgrading from an older PCIe standard to a newer generation.
Upgrading your storage device to an SSD is a pretty easy task. First, determine whether you want an NVMe or SSD, but be sure it can be supported on your device. The NVMe port, if available, is a small port that can go undetected. Not all computers or laptops allow the use of an NVMe drive due to the lack of an available NVMe port.
After selecting the device you want, you will need to transfer data from your original SSD to a new one. Admittedly, transferring your data can be infuriating, though it shouldn't be tedious with a helping hand and some guidance.
Switch Out Your Drive for Faster Speeds
With the price of computer parts, upgrading your main components can no longer be done on the cheap. One of the cheaper components in the grand scheme is your storage device. SSDs can be found for a hundred dollars or so, depending on the storage size you want. As shown above, testing your disk speeds is a rather easy process and can be done with or without internet access for most operating systems. With the choice of onboard software or third-party, the information is at your fingertips.