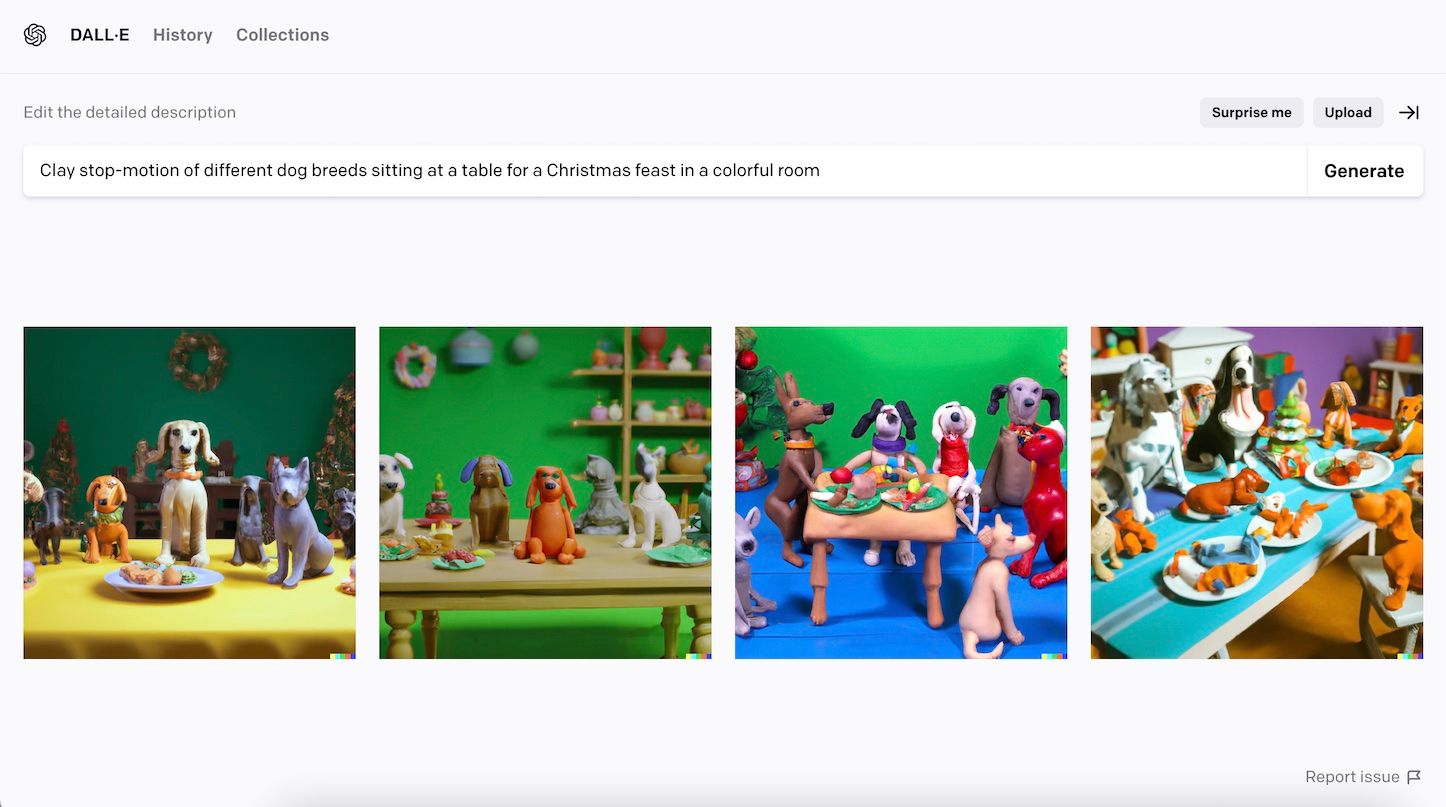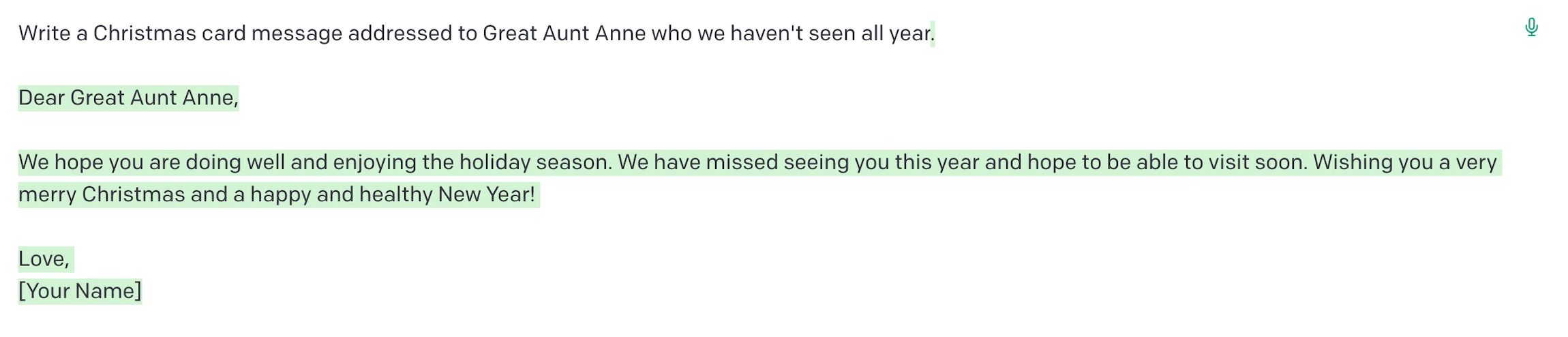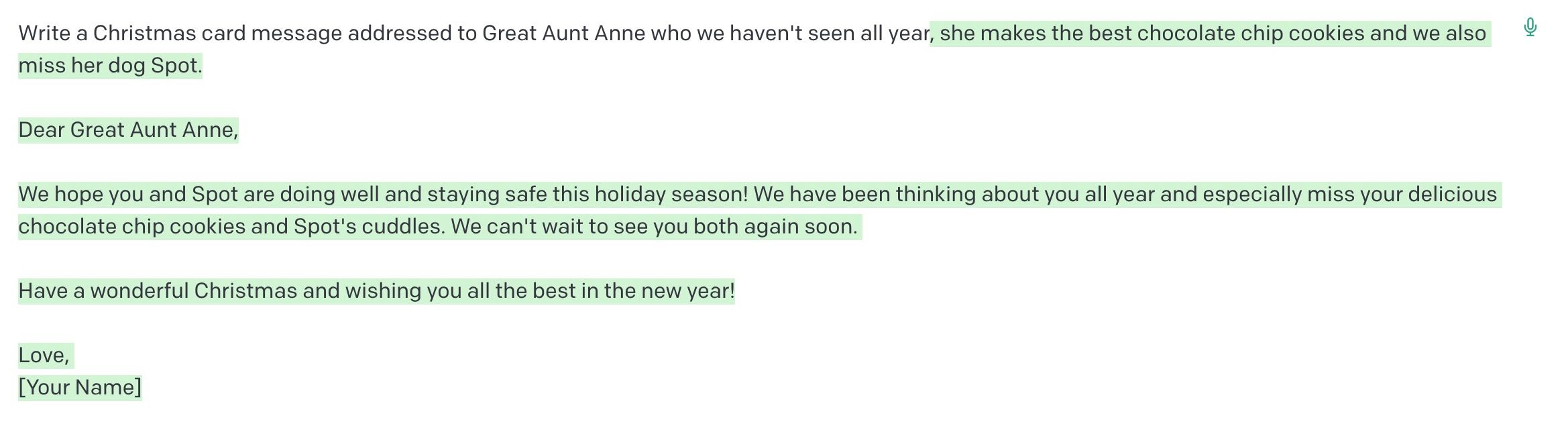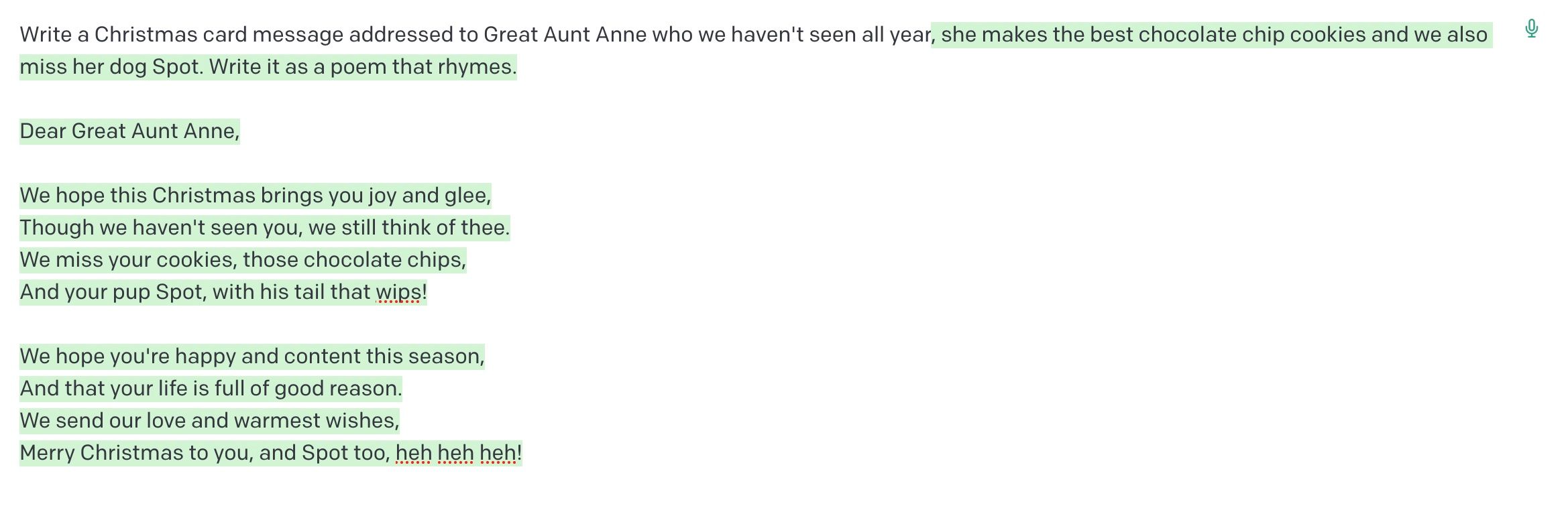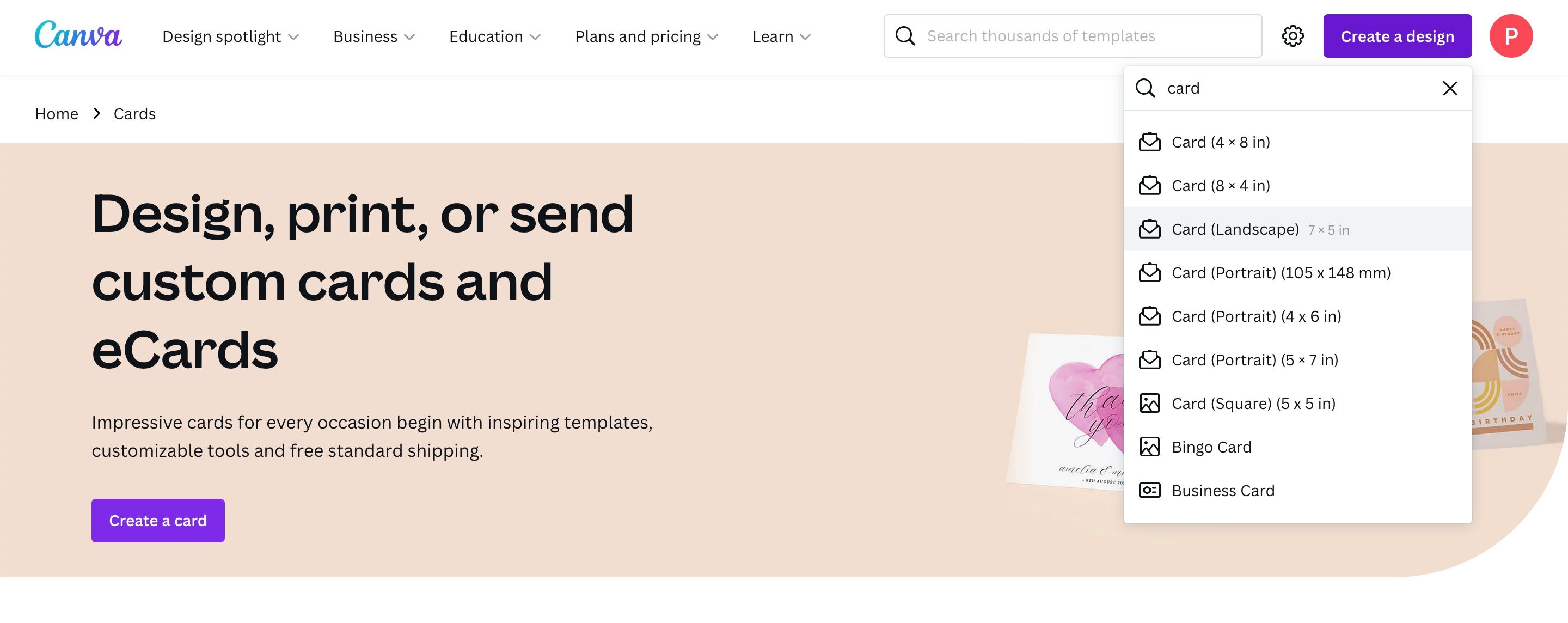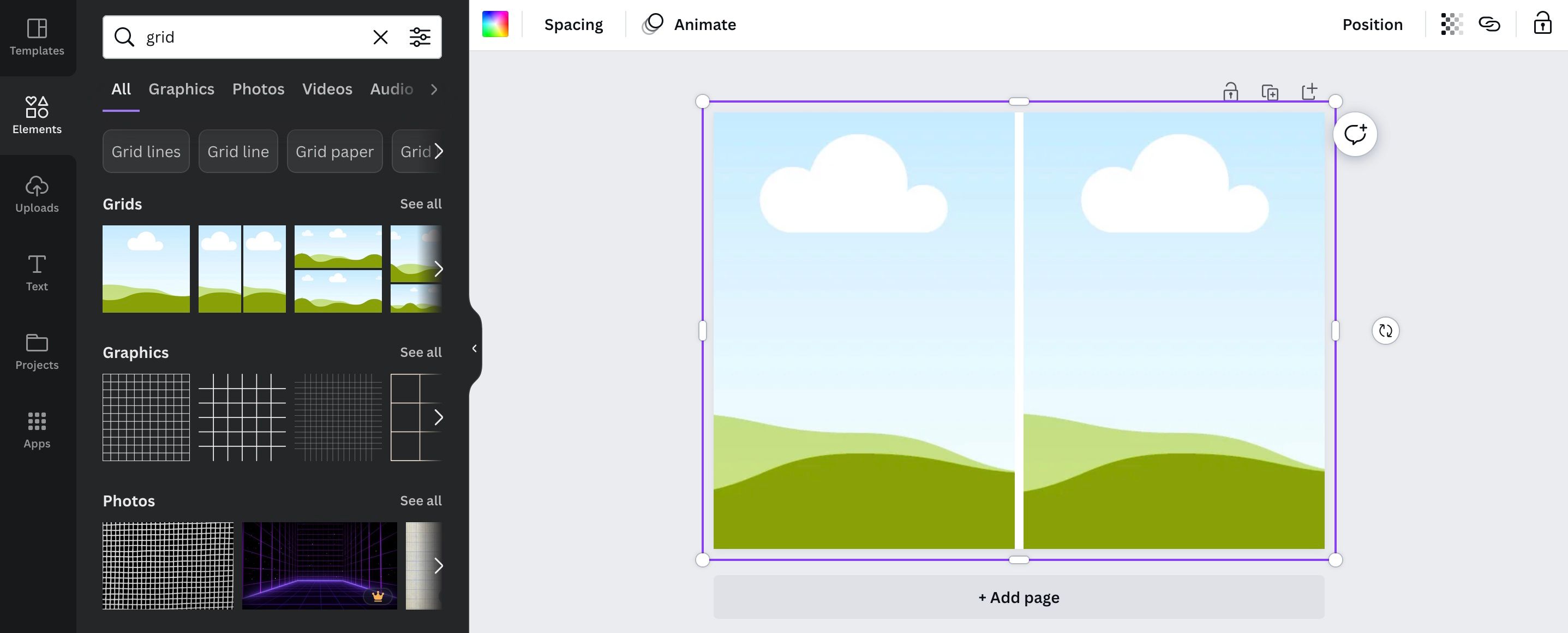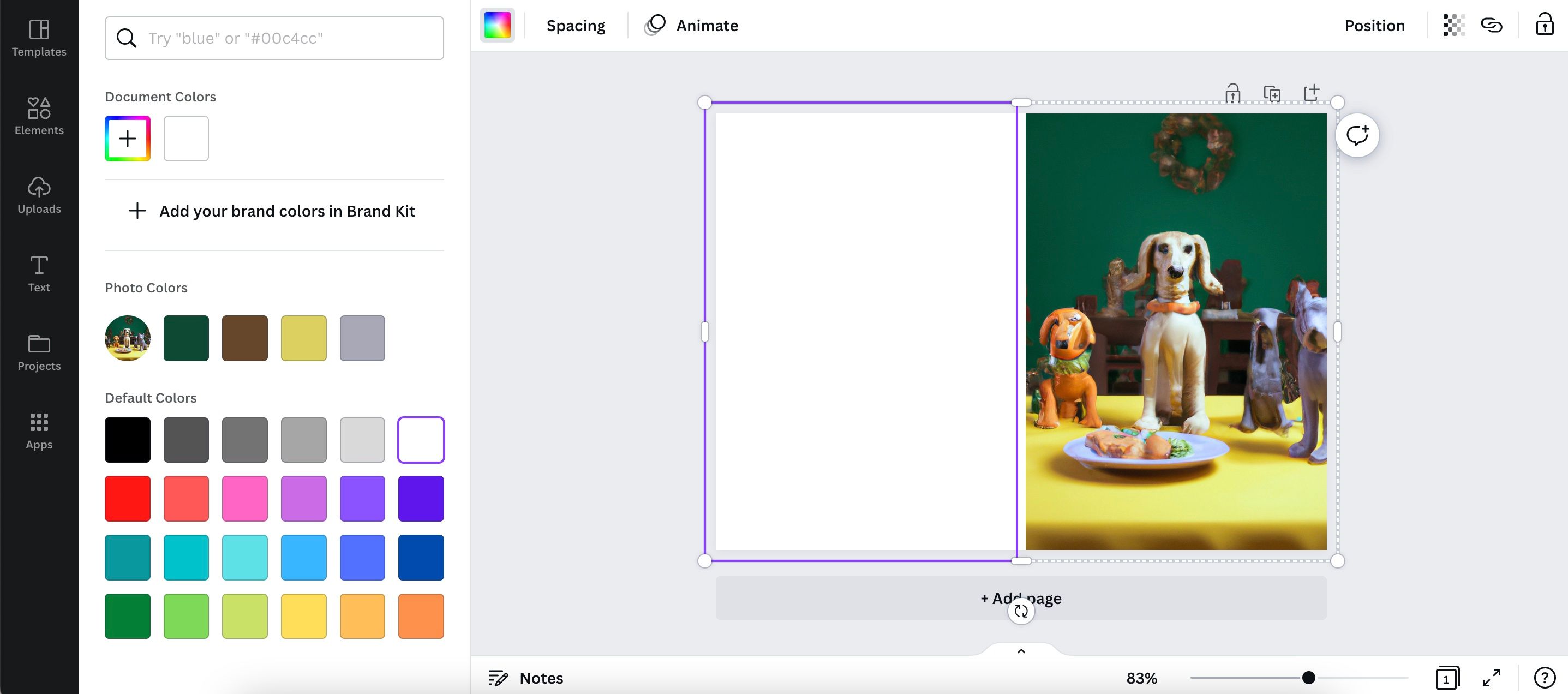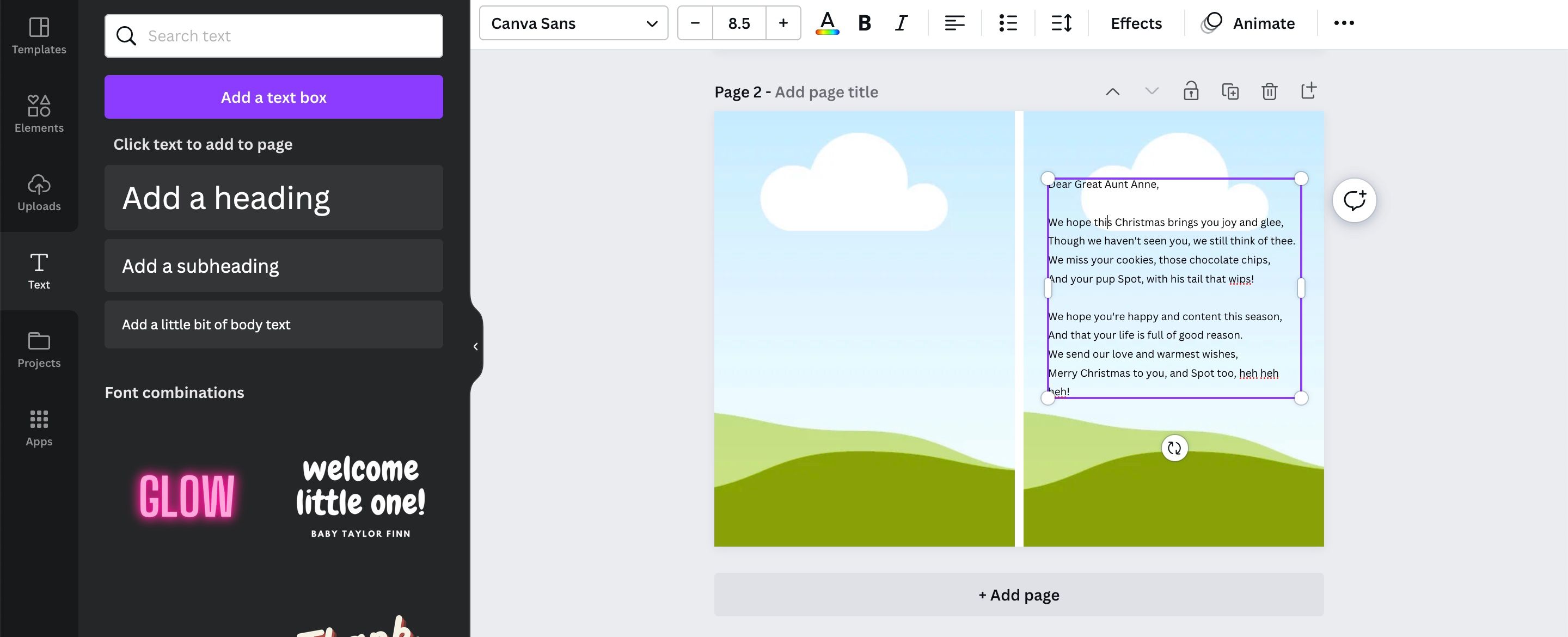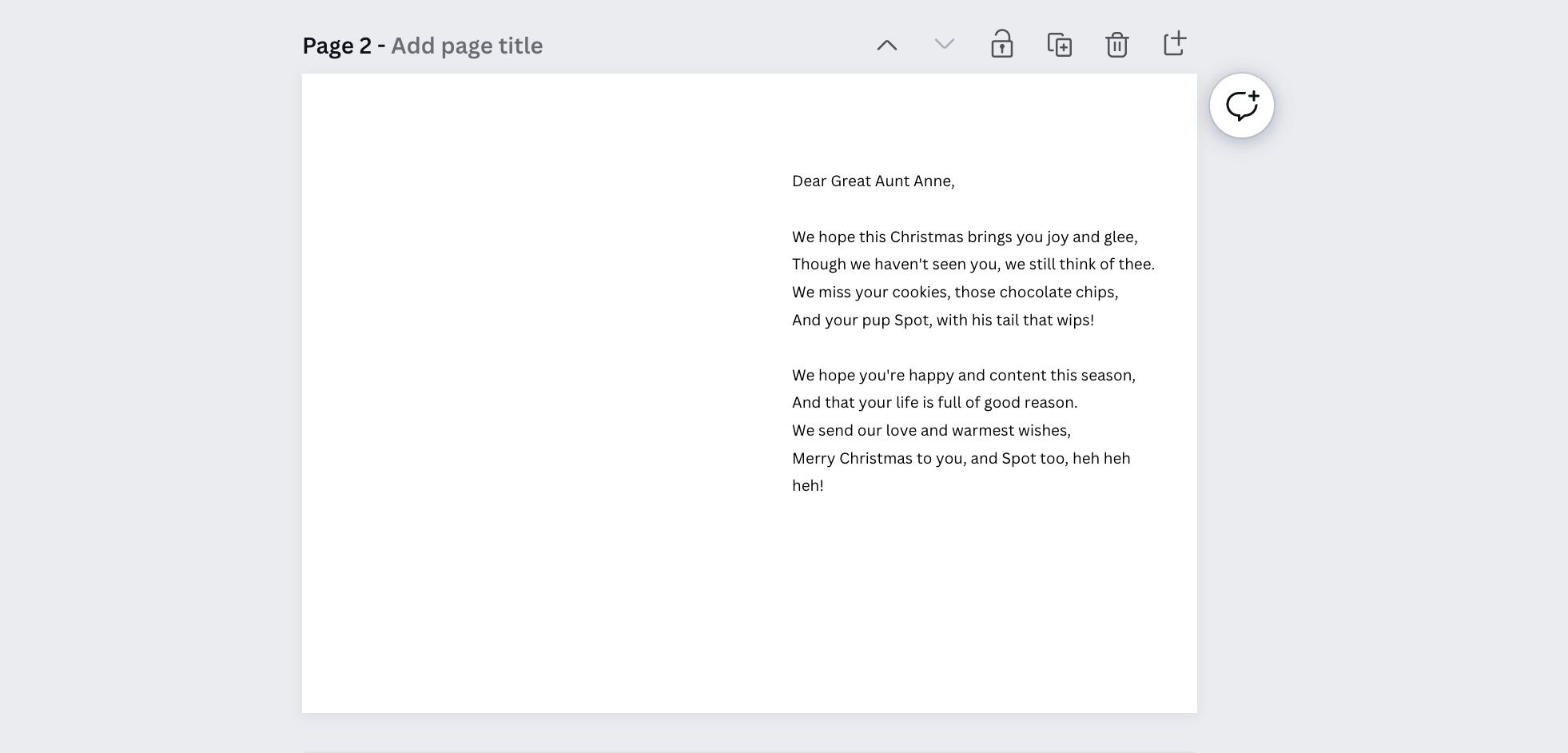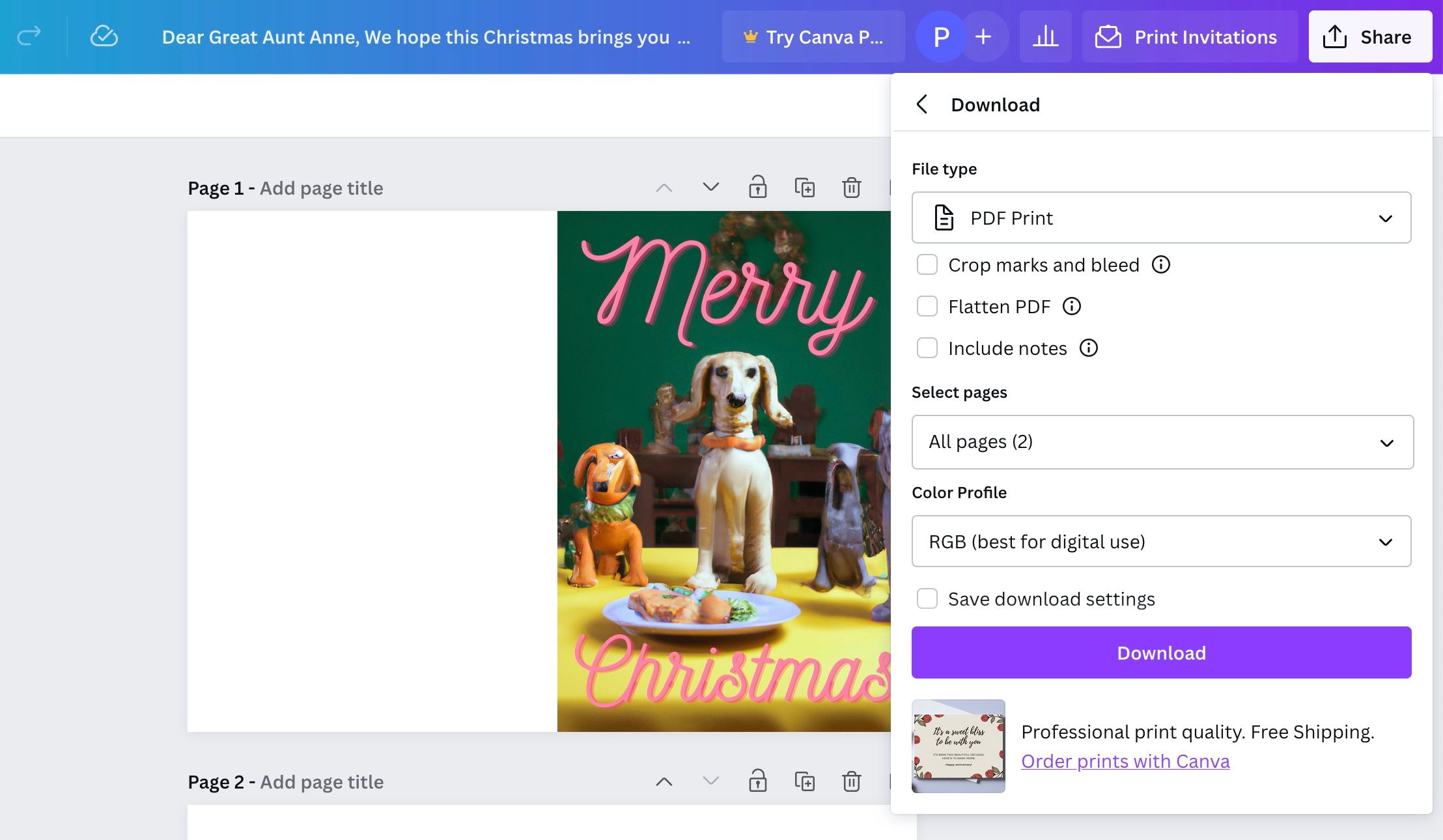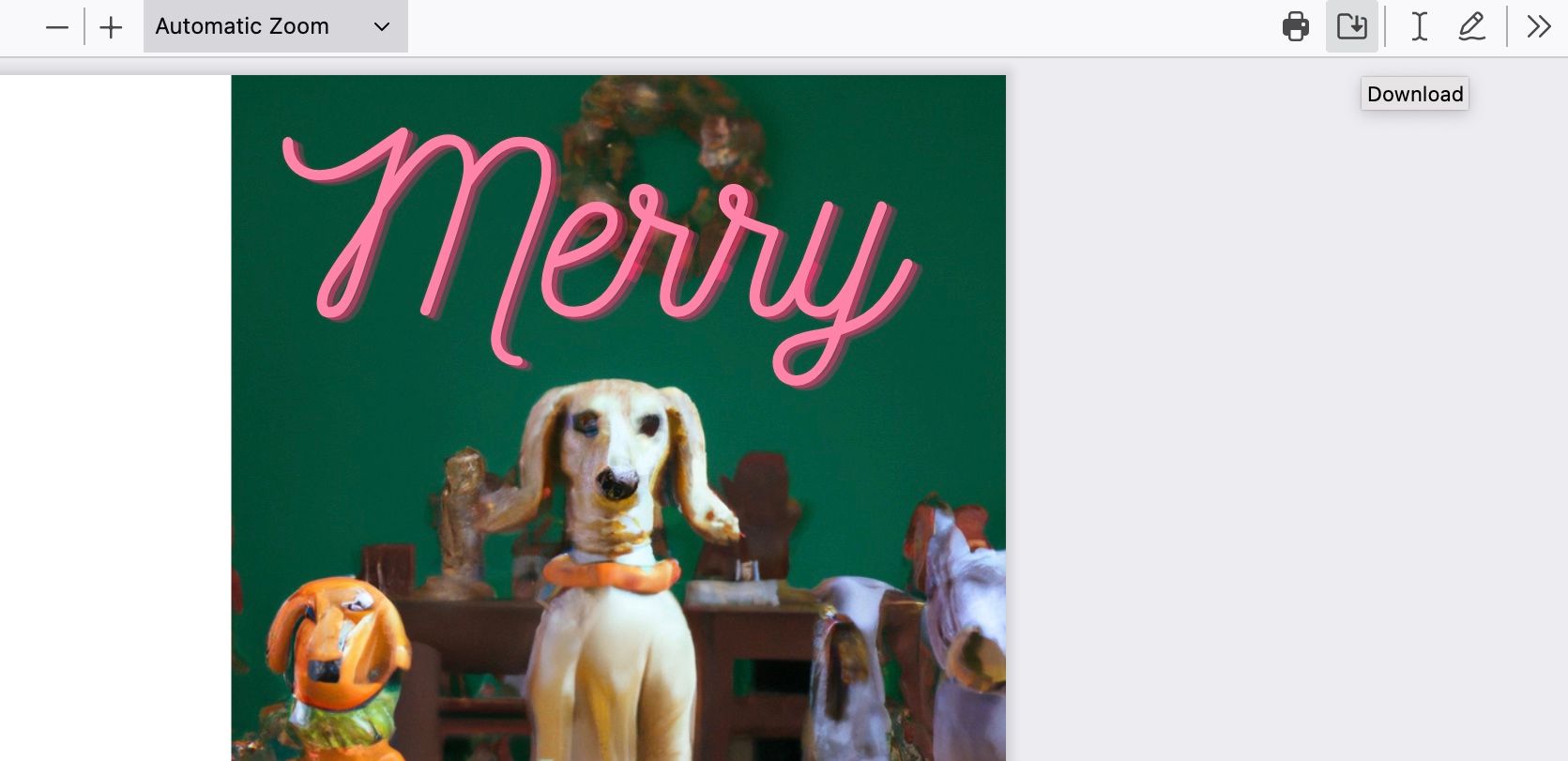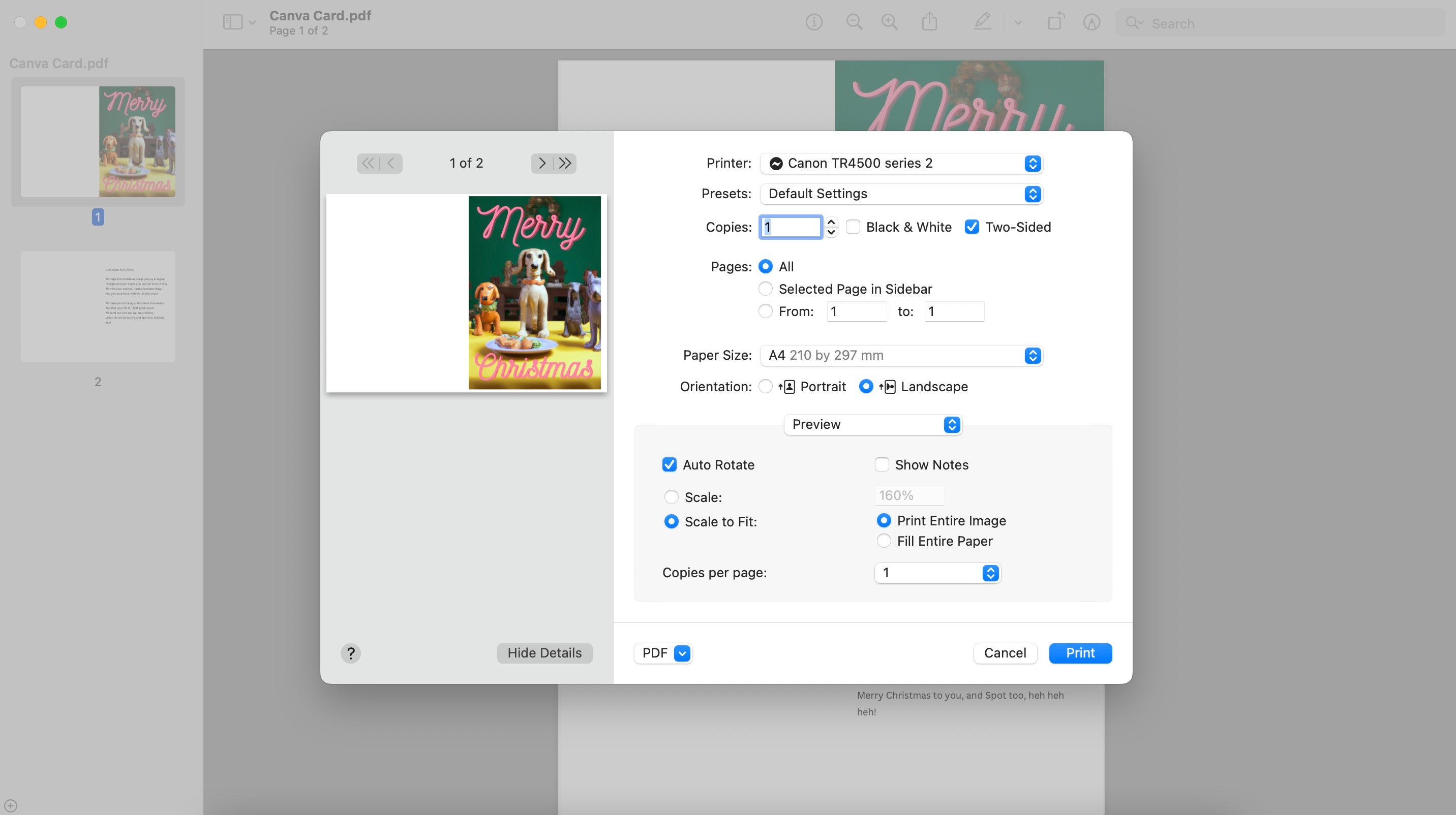With all the wonderful and unique art that DALL-E can create, what better way to use it than on a Christmas card? You can let your ideas run wild thinking of fun and fantastical Christmas-themed images, then watch as DALL-E brings them to life.
Next, head to GPT-3, one of the world's most powerful AI language models, to help you generate a festive greeting to write inside the card. Using the free online design tool Canva, we can combine the AI-generated images and text to create a unique Christmas card.
What You Need
- An OpenAI Account (it's free)
- Photoshop or another free design software
- Printer
We will use DALL-E to generate our images and GPT-3 to help craft a message to write inside the card. Both of these applications were developed by OpenAI and to access them you need to create a free account via the OpenAI website.
If you don't have Photoshop, there are lots of great online card-making options that are easy to use and don't require downloading any software. In this project, we chose to use Canva, a free online design tool, to create our card template.
Step 1: Generate a Christmas Image With DALL-E
After creating an account on the OpenAI website, head to the DALL-E homepage to start generating images. Use the text box to describe in detail the kind of image you want, including things like the color and art style—the more detailed, the better.
This is the prompt we used for the following set of images: "Clay stop-motion of different dog breeds sitting at a table for a Christmas feast in a colorful room".
New users who sign up to DALL-E get 50 free credits in the first month and receive 15 new credits every following month. If you want to dive deeper into how DALL-E works, you can check out our guide on how to use DALL-E to create AI images from text.
If you can imagine it, DALL-E can create it. Have fun coming up with unique, weird, and abstract pictures! When you've created something you like, click on the image to preview it, then press the download symbol in the top right corner to save it to your computer.
Step 2: Write a Festive Greeting With GPT-3
GPT-3 is a language learning model that can help you write the perfect message to go inside your Christmas card. When you head to the OpenAI Playground, you'll see a large text box where you can type your request.
We asked GPT-3 if it could write a Christmas card message addressed to Great Aunt Anne who we haven't seen all year. This was what it came up with:
To get a different answer for the same prompt, click the regenerate button at the bottom of the text box. It's also worth rephrasing the request or adding a few extra details you would like to include in the message.
If you're looking for something a bit more creative, why not ask ChatGPT to write a festive poem instead?
If you want to explore the limits of this AI tool in greater depth, see our guide on how to use GPT-3 in OpenAI Playground.
You can also learn how to use the next-generation AI chatbot called ChatGPT, which was built on the back of GPT-3.5. It can also generate text convincingly, with the added benefit of being designed for conversation, making it even easier to ask questions and tweak answers.
Step 3: Add Your Designs to a Card Template
Canva is an online design website that you can use for free to design a card. There are plenty of templates you can select from, or you can create a card from scratch by clicking Create a Design along the top navigation bar.
In the text box type "Card", then select Card (Landscape) 7x5 in. This will open a layout with the standard dimensions for a US greeting card.
Once the editing window appears, select the Elements tab from the menu on the left and search for Grids. Next, choose the two-panel grid that divides the page equally in half.
Select the Uploads tab from the menu on the left, then click Upload Files. Locate the image you downloaded from DALL-E in step 1, then click Open. When the image is ready, drag it into the right panel on the card.
To change the background of the left panel, select it, then click on the rainbow-colored square in the navigation bar above the card. A palette of colors will appear that you can choose from, or you can select white to leave it blank.
Next, click on the button below the card that says + Add page, this is where you can include the message that was generated with GPT-3.
Adding another grid to divide the page in half will help with the placement of the text. Select the Text tab from the menu on the left, then click Add a text box. Copy and paste the text you generated in step 2 using GPT-3 into the text box.
Adjust the size of the text using the controls above the card and resize the text box by clicking on the text and moving the handles at the corners. Finally, remove the grid by selecting the grid panel and pressing delete.
Feel free to explore the collection of free Canva fonts to add a heading to your design. Once you're happy with the card, click Share in the top right corner of the page, then Download. Change the file type to PDF Print, then select Download once again to save it to your computer.
Step 4: Print and Send Your Card
Once the download is finished, it will open the card design in a new tab in your browser. Click the small download button in the top right corner that looks like a folder with an arrow pointing down.
Open the file you just downloaded to your computer, then select File > Print to bring up the print settings. Change the orientation to Landscape and make sure to select the option to print Two-Sided.
If you have an Apple computer, see our guide on how to print double-sided on a Mac for more information on how to change the print settings.
All that's left now is to send your Christmas card. Have fun telling them about how you used AI to generate a one-of-a-kind image and write the perfect festive greeting.
Make a Christmas Card With the Help of AI
Using an AI text-to-image tool like DALL-E is a fun way to generate cool images for your Christmas card straight out of your imagination. Following that, try employing GPT-3 to help you compose the perfect message to write inside the card. For those who struggle to come up with the right words to use, GPT-3 is a very handy tool.
Enjoy making a unique Christmas card this year with the help of AI!