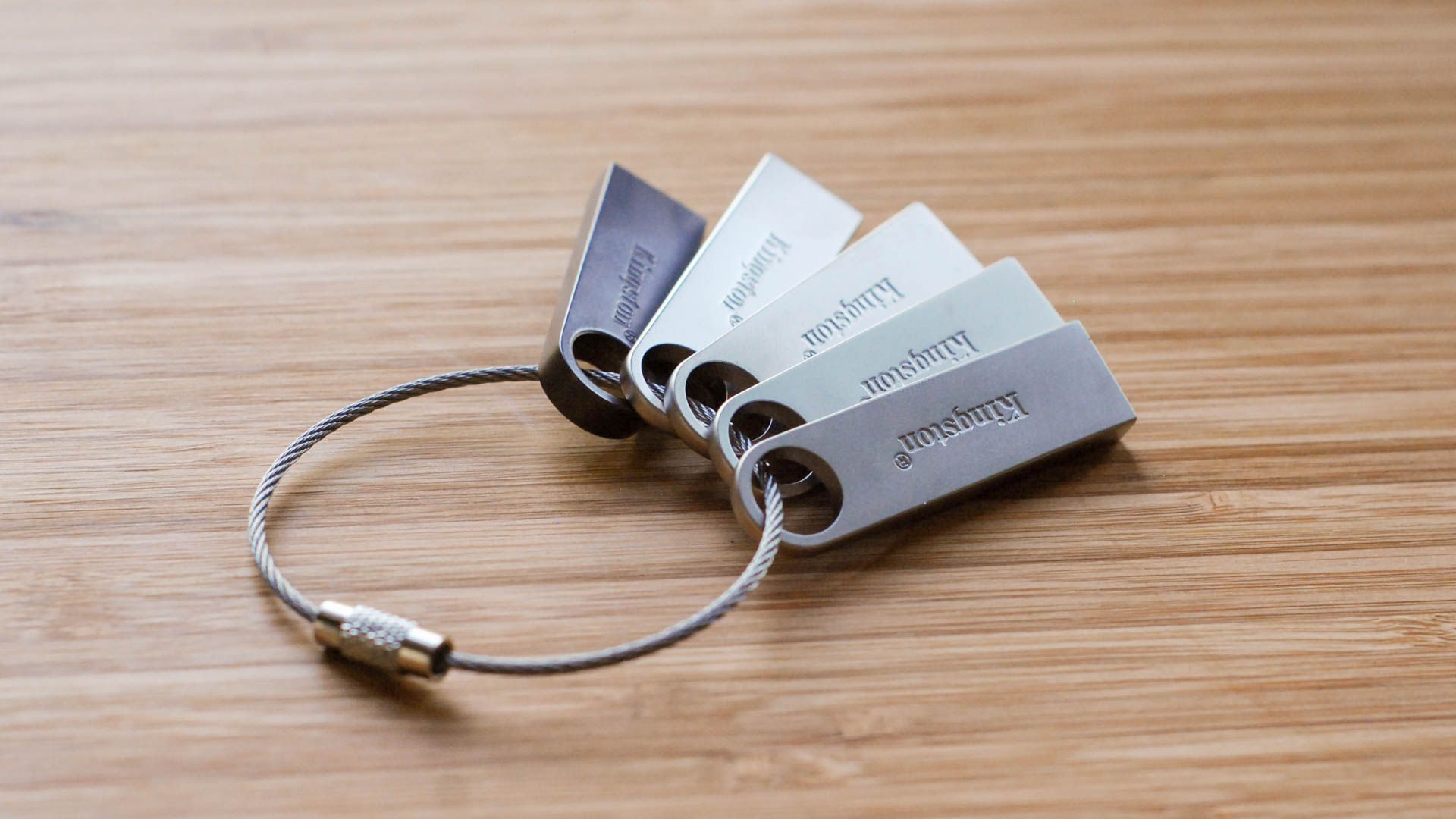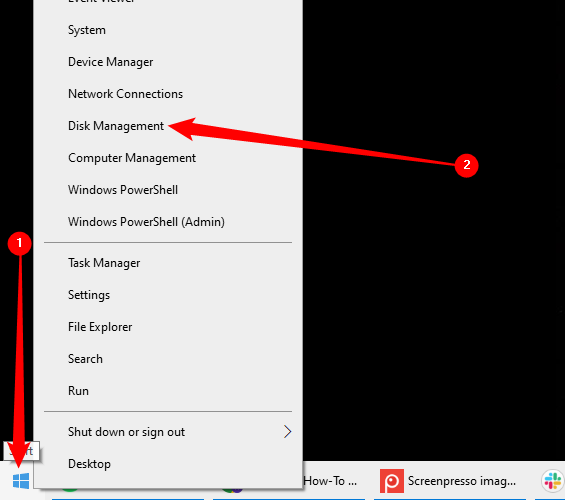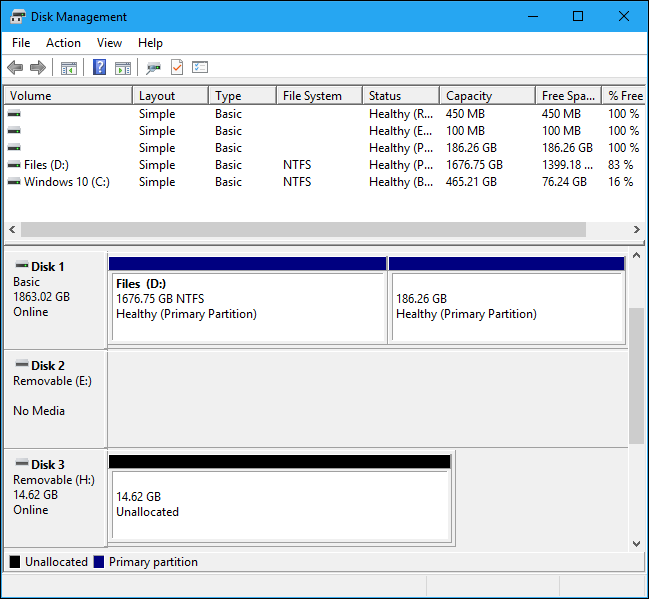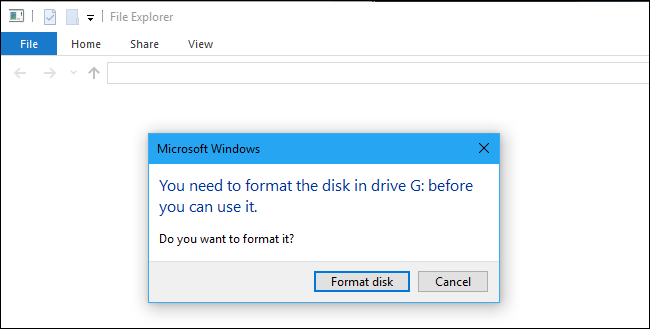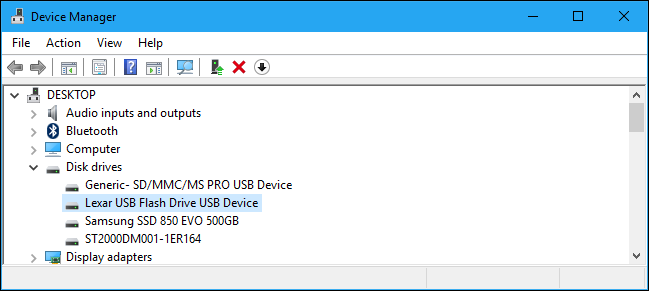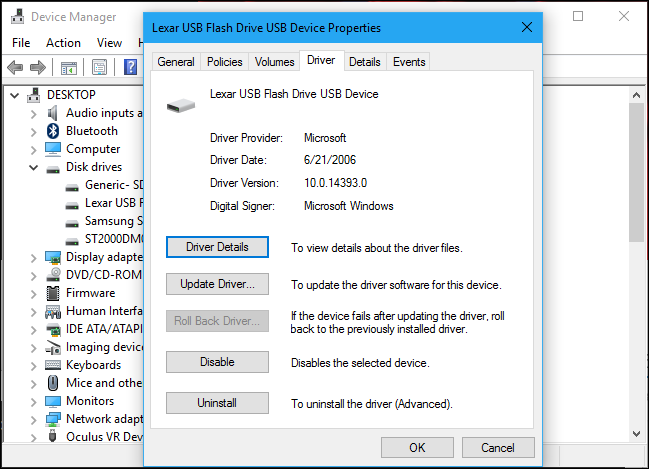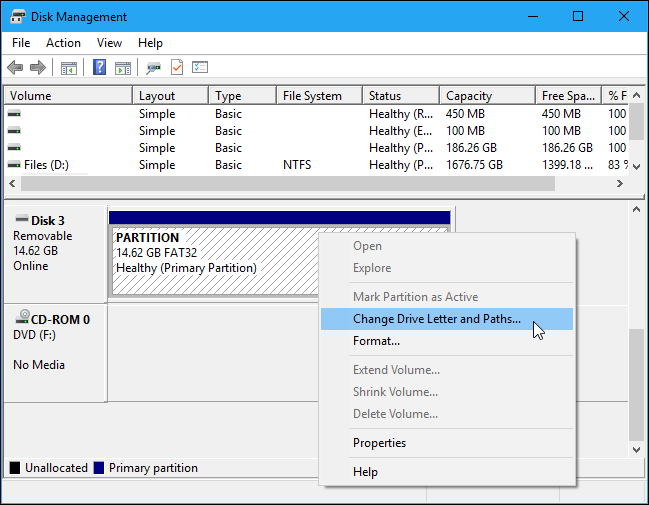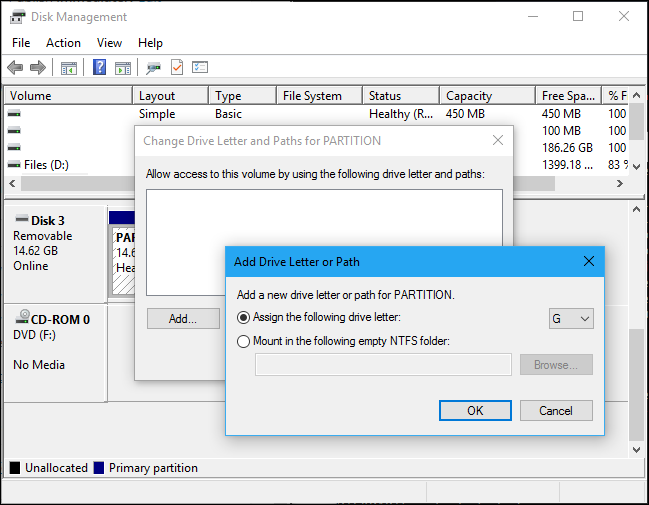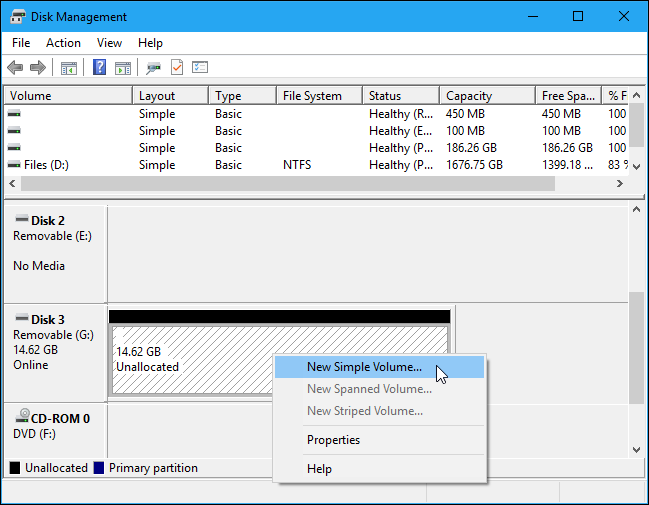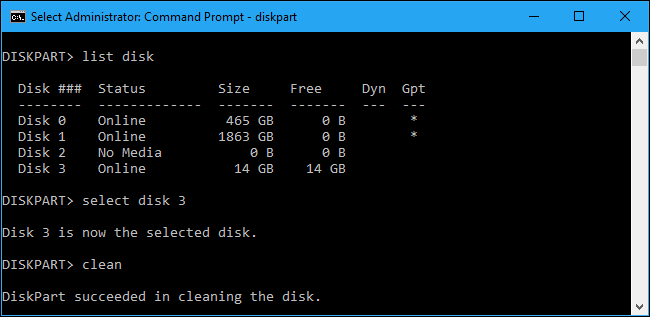Key Takeaways
- If your USB drive is not showing up in File Explorer on your Windows 10 or Windows 11 PC, start by checking the Disk Management window.
- If the drive appears in Disk Management but doesn't show up in File Explorer, you may need to assign a drive letter or format the drive to make it usable.
- If the drive doesn't appear in Disk Management, try troubleshooting steps such as plugging it into a different USB port or avoiding USB hubs.
USB drives should automatically appear in File Explorer when you connect them to your computer. Follow these troubleshooting steps if your Windows 10 or Windows 11 PC doesn't show a connected drive.
Diagnosing Why Your USB Drive Is Not Showing Up
If you connected a USB drive and Windows doesn't show up in the file manager, you should first check the Disk Management window.
To open Disk Management on Windows 10 or Windows 11, right-click the Start button and select "Disk Management."
The Start Button on Windows 11 looks a little different and is in a different location, but the functionality is the same. Right-click it to open the Power User Menu.
Examine the list of disks in the disk management window and look for your external drive. Even if it doesn't show up in File Explorer, it should appear here. Look for a disk that matches the size of your flash drive. Sometimes, it'll also be marked as "Removable," but not always.
In the screenshot below, we've spotted our removable drive at "Disk 3." If you see yours, move onto the next section.
If you don't see the drive in the Disk Management window at all, try these troubleshooting steps:
- Power On the Drive, if Necessary: Some external hard drives have their own power switches or separate power cables. If you're using a larger drive, ensure it doesn't have its own power switch or power cable you need to connect.
- Plug It Into a Different USB Port: Try unplugging the external drive and plugging it into a different USB port on your computer. It's possible that one particular USB port on the computer is dead.
- Avoid USB Hubs: If you're plugging the USB drive into a USB hub, try plugging it directly into one of your computer's USB ports instead. It's possible the USB hub doesn't supply enough power.
- Try a Different Computer: Try plugging the USB drive into a different computer and see if the other computer detects it. If no computers see the drive when you connect it--even in the Disk Management window--the USB drive itself is likely dead.
Hopefully, one of these will solve your problem. If not, move onto the fixes outlined below.
How to Fix Your Missing USB Drive
Once you've performed the above steps, you're in a better place to fix whatever is causing your USB drive to not show up. Here are a few possible solutions based on what you found when searching for the drive in Disk Management:
If Windows Asks You to Format the Partition When You Insert It
If Windows can see the drive but can't read it, it's possible the drive was formatted with a file system Windows doesn't normally support. For example, this can occur if you format a drive with the APFS file system on a Mac or with the ext4 file system on a Linux PC.
If you connect a drive with a foreign file system, Windows will tell you it needs to format the drive before it can use it. Don't format the disk yet! This will erase any files on the disk. If you don't need the files on the disk, you can agree to format it — but be sure the drive doesn't have any important files on it before you do.
You will lose any data on the USB drive when you format it.
To read a drive like this one, you can either connect it to the Mac or Linux PC it was made on and copy your files off of it onto another drive, or you can use software that lets you read Mac-formatted drives or Linux file systems in Windows. After you copy the files off the drive, you can agree to let Windows format (erase) the disk. It will appear as an empty drive that is now compatible with Windows.
If Other Windows PCs Can See the Drive, But Your Current One Can't
If other computers detect the drive when you plug it in, but your current computer doesn't, it's possible there's a driver problem in Windows.
To check for this, open the Device Manager. On Windows 10 or Windows 11, right-click the Start button and select "Device Manager."
Expand the "Disk Drives" and "USB Serial Bus controllers" sections and look for any devices with a yellow exclamation mark on their icon. If you see a device with an error icon, right-click it and select "Properties." You'll see an error message with more information. Search the web for this error message to find more information.
To fix driver problems, you may want to right-click the device, choose Properties, and head to the Driver tab. Use the "Update Driver" button to attempt to install an updated driver, click "Roll Back Driver" to roll back the driver to a previous one if it just stopped working, or use the "Uninstall" button to uninstall the driver and hope Windows automatically reinstalls one that will work.
If You See the Drive in Disk Management, and It Has Partitions
If the drive appears in Disk Management and you see one or more partitions on the drive — with a blue bar along the top — it may not appear in File Explorer because it needs to be assigned drive letters.
To do this, right-click the partition on the drive in Disk Management and select "Change Drive Letter and Paths." If you can't click "Change Drive Letter and Paths," that's because Windows doesn't support the file system on the partition — see below for more information.
You may see that the partition has no drive letter assigned to it. Assign a drive letter, and it should just work.
To assign a drive letter, click the "Add" button and assign a drive letter of your choice to the drive. Click "OK," and it will appear in File Explorer or File Explorer with that drive letter.
If You See the Drive in Disk Management, But It's Empty
If you see the drive in Disk Management, but it says "Unallocated" — with a black bar along the top — that means that the drive is completely empty and unformatted. To format it so Windows can use it, just right-click the unallocated space in Disk Management and select "New Simple Volume."
Choose the maximum possible size for the partition and assign a drive letter — you can let Windows automatically choose a drive letter. If you want the drive to be compatible with as many other operating systems and devices as possible, format it with the exFAT file system when Windows asks. Otherwise, if you're only using it on Windows machines, NTFS is fine. After it's done, the drive should be usable.
If You See the Drive in Disk Management, But You Can't Format It
In some cases, the drive may have a very messy partition scheme. You may even see "protected" partitions that you can't delete from within Disk Management. Or the partition on the drive may be too small because the drive has protected partitions wasting space on it.
You can "clean" the drive to clean up that mess, wiping all the files and partition information from the drive and making it usable once more. First, back up any important data on the drive if the drive has important data on it. The cleaning process will wipe the drive.
To clean the drive, you'll need to open a Command Prompt window as Administrator and use the diskpart command to "clean" the appropriate drive. Cleaning a flash drive (or any drive) will wipe all of the data, so be careful that you select the correct drive.
You can then create partitions on the empty drive.
With any luck, after following these steps, your drive will be in good working condition again.
If none of that works, and the drive isn't recognized in other computers, there is a real possibility that your USB drive is completely dead. Any number of physical or electrical problems could cause a drive to die, but once it does, no amount of finicking with Windows will ever bring it back. If the drive has important data on it, it might be possible for a professional to fix it and recover your data, but that job requires specialized equipment, knowledge, and training. In most cases, you're better off just picking up a new once — especially since flash storage is so inexpensive now.