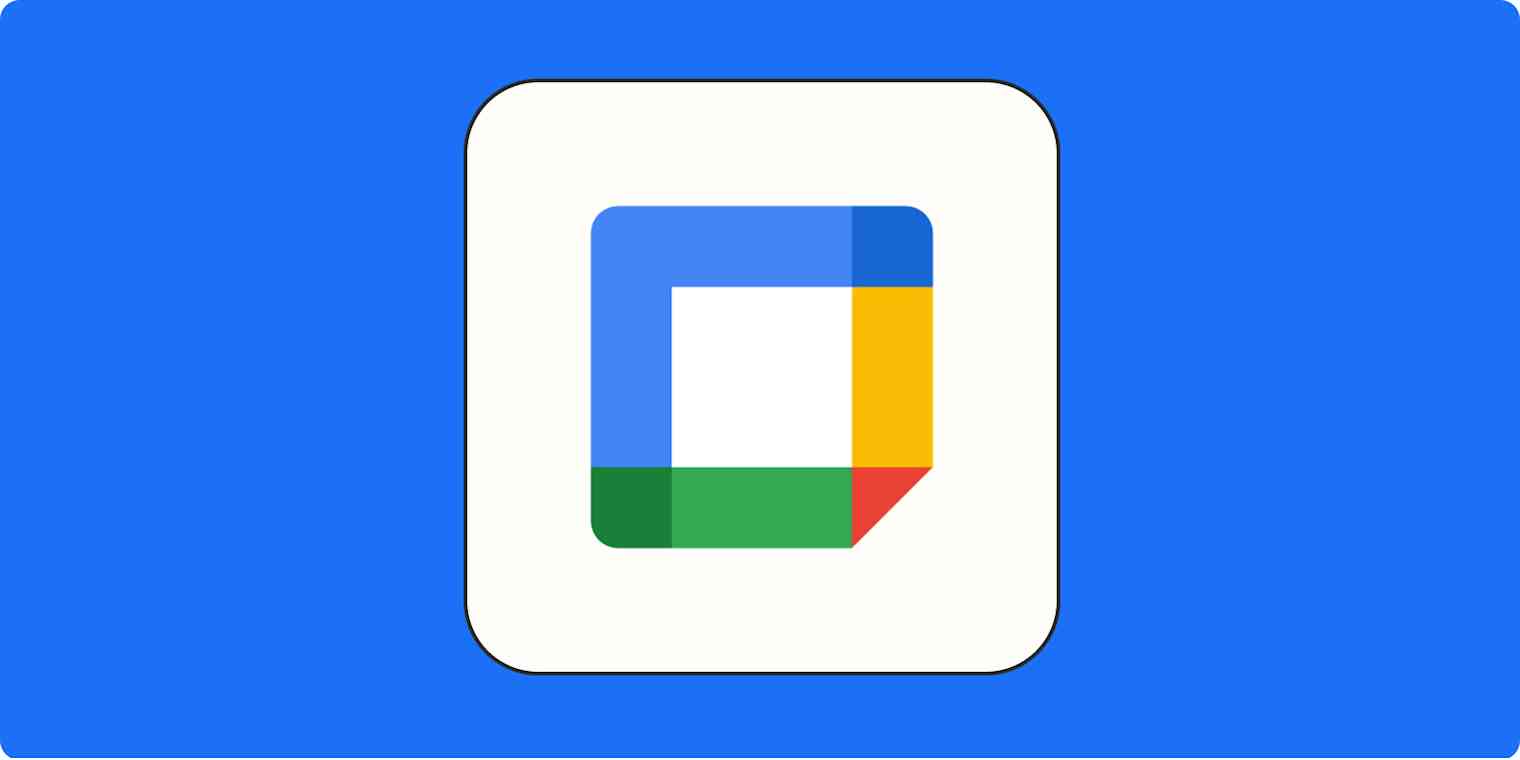Remote and hybrid work used to be edge cases. They're not anymore, and major software is changing to reflect that.
Google Calendar, for example, is adding features specific to the transition to remote and hybrid work. The ability to set your work location and split your work day into pieces are both recent changes that reflect the reality of this decade (and the decade to come). When and where you work are more flexible now; Google Calendar is now flexible enough to match that.
Here are a few Google Calendar features every remote and hybrid team should try.
1. Set your work location
Hybrid work means you're in the office some days and at home on others. This flexibility is great but can make scheduling in-person meetings a bit of a headache—unless you know who will be where when. This is why Google Calendar now has a work location feature.
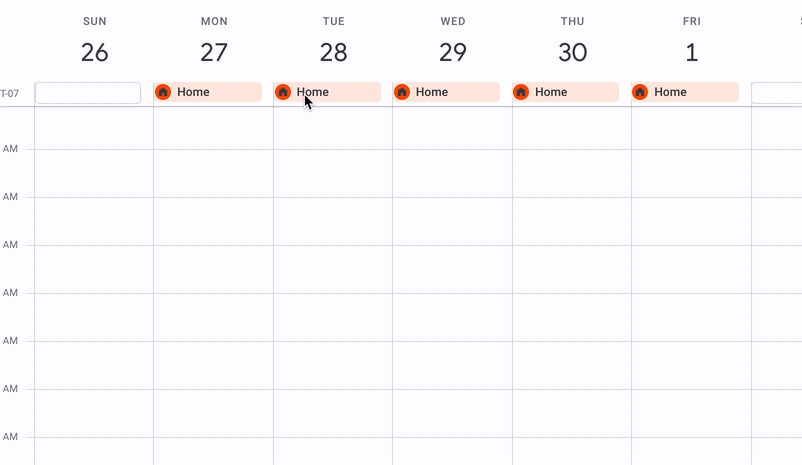
With this, you can specify when you plan to be in the office and when you plan to be at home. You can change your location in the calendar, as shown above, or you can set up a standard weekly routine in your settings under Working hours and location.
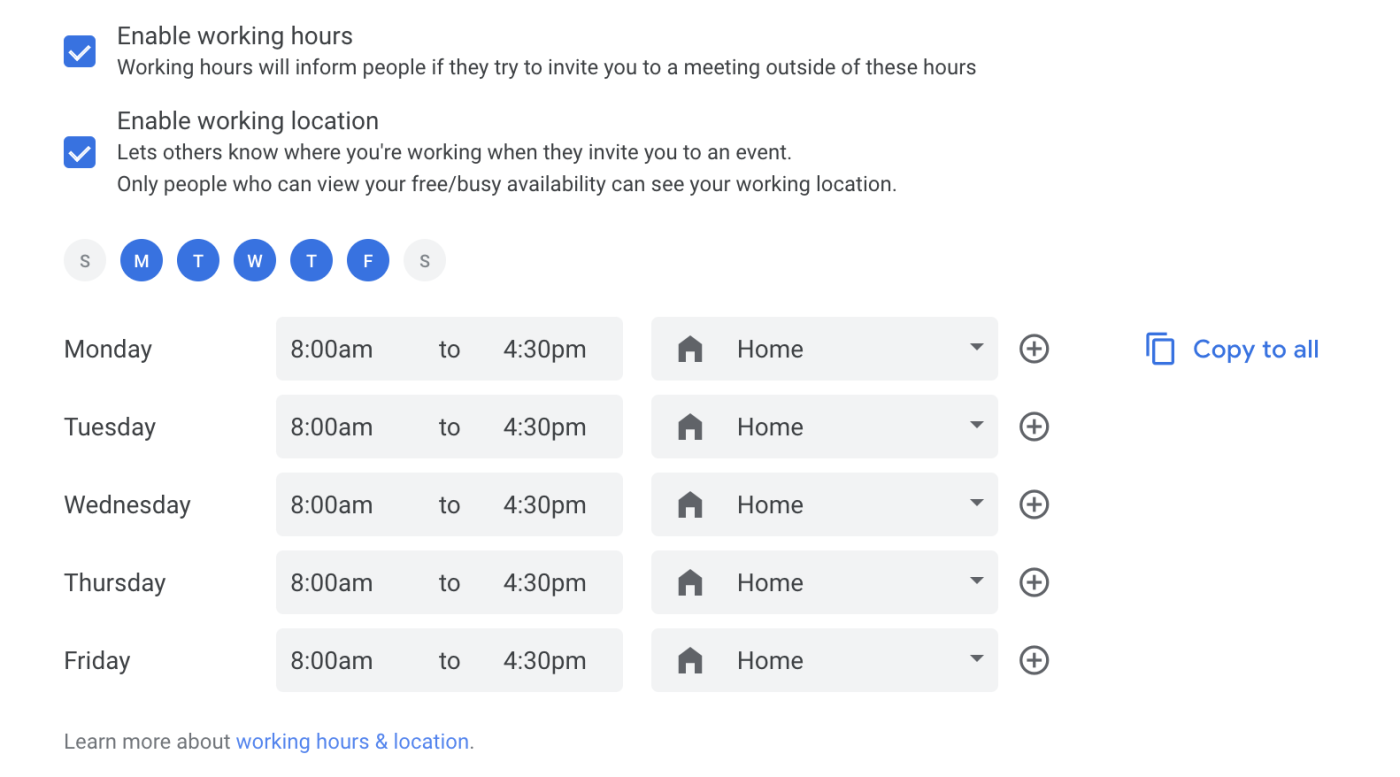
2. Split your work hours
Remote teams can typically set their own hours. A few of my coworkers split their work day between the early morning and the late afternoon so they can take care of their kids in the middle of the day. This kind of flexibility is life-changing, yes, but it can make planning meetings frustrating. This is why Google Calendar now lets you split your work hours. You could, for example, work a block from 6 to 10 a.m. and another from 1 to 5 p.m.
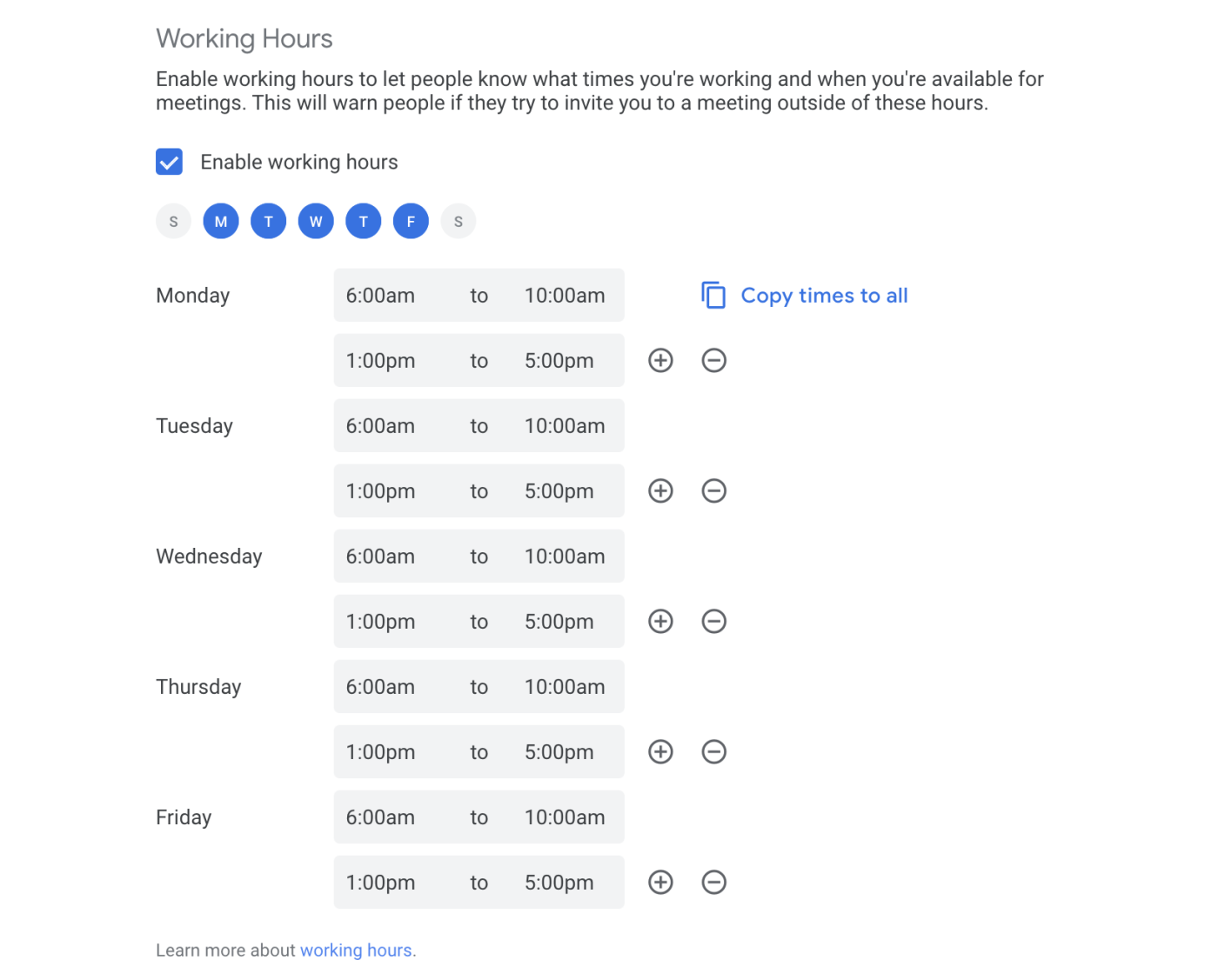
This shows up on your calendar when someone tries to make an appointment with you.
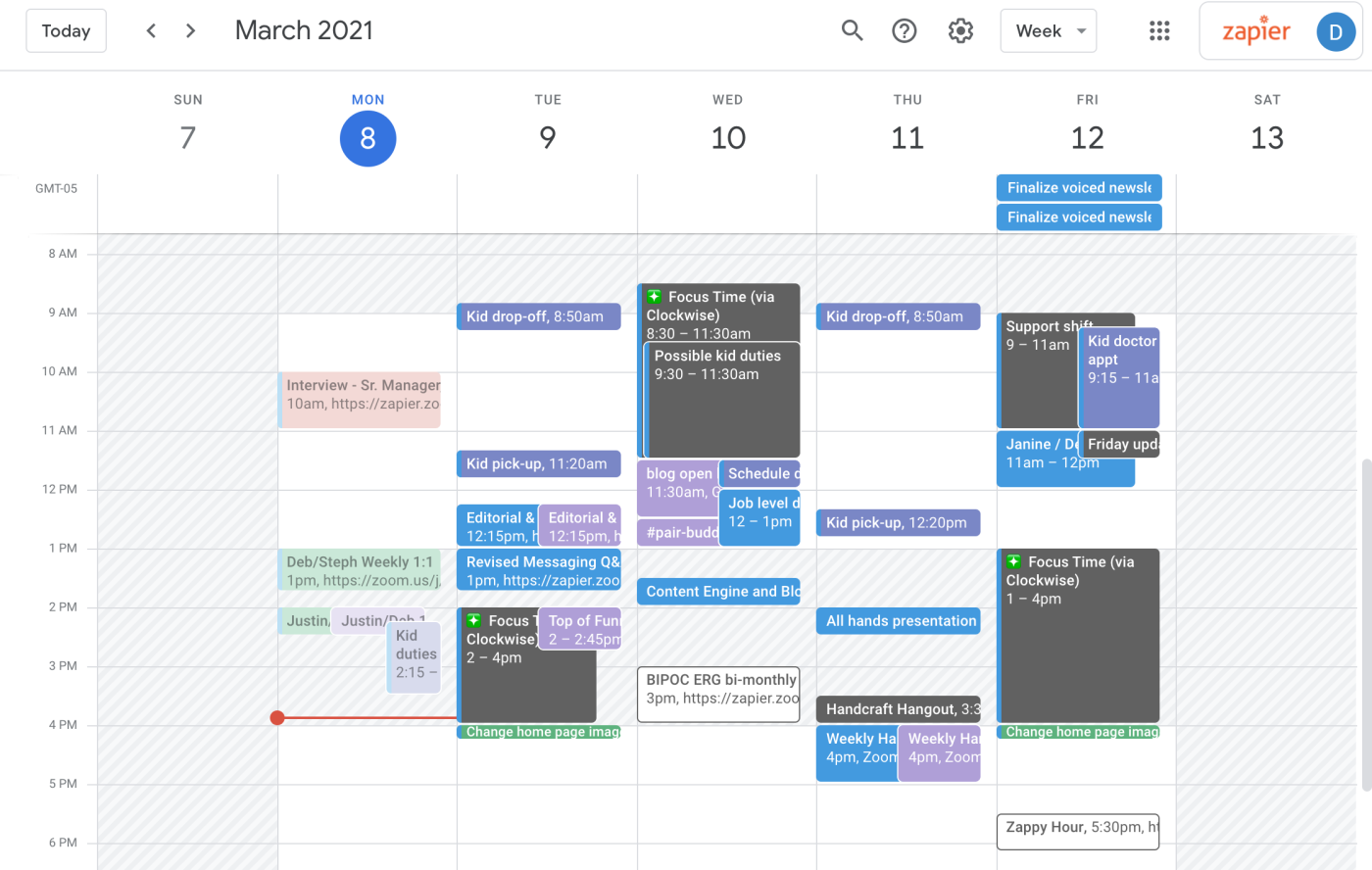
It's a small thing, sure, but it's a recognition that remote and hybrid teams operate outside the traditional nine-to-five. Like all software features, it's only useful if your company culture buys in; that is, if people honor the hours you set while making appointments. But this feature allows for the possibility, and that makes a difference for remote teams.
3. Use the out of office feature
It's really easy to work more when you work from home because everything you need to do your job is always right there. On some level, it's on individual employees to define those boundaries—something that's particularly true when you go on vacation.
Google Calendar offers an out of office feature that's easy to overlook yet essential for remote teams. Make an appointment, as usual, but specify that it's an Out of office block. Any appointments currently in that block will be turned down, as will any appointments proposed going forward.
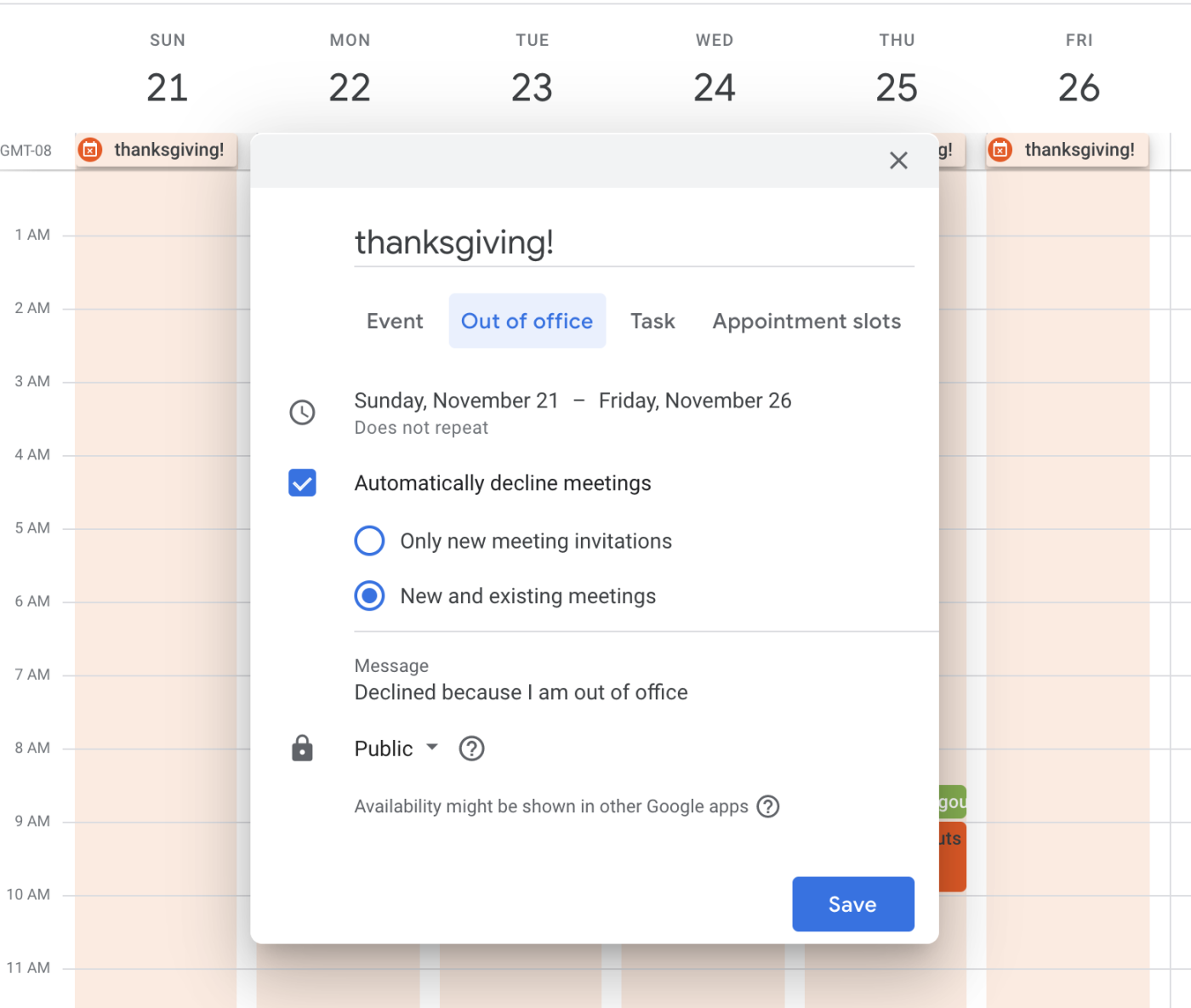
This feature makes it a lot easier for me to unplug because it informs others when I can't make it to a meeting and, crucially, shifts the burden of rescheduling onto the person who proposed an appointment during my vacation. We're going to need more features like this as remote and hybrid work become the norm.
4. Set Zoom to be your default video conferencing app
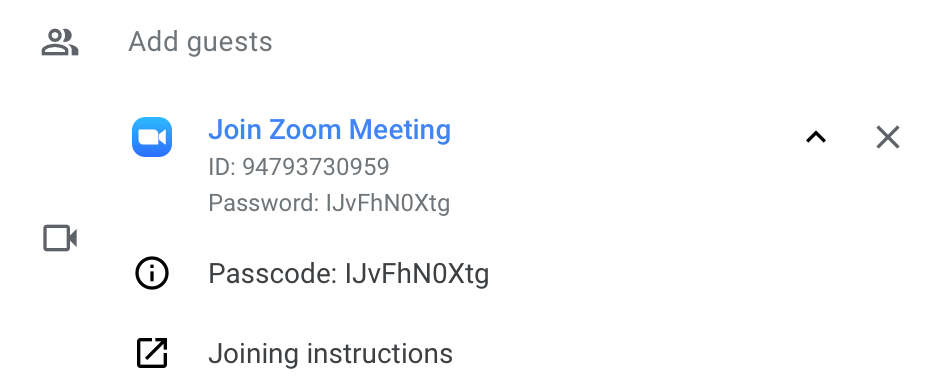
I love Google Meet—it's one of the best video conferencing apps in my opinion. Having said that, I understand why many teams prefer Zoom. By default, Google Calendar appointments use Google Meet, but you can make Zoom the default video chat app .
It's a little complicated but worthwhile for dedicated Zoom users. You'll need to install the Zoom for Google Workspace extension and then disable Google Meet in the Google Workspace administrator settings. Check out our guide for step-by-step instructions.
5. Create focus time
It's easy to tell if someone is busy in an office: you can see what they're doing. It's a little harder on a remote team. Google Calendar recently added a Focus time option for this reason. This is great for specifying a block of time when you're going to close your team chat app and focus on a single task.
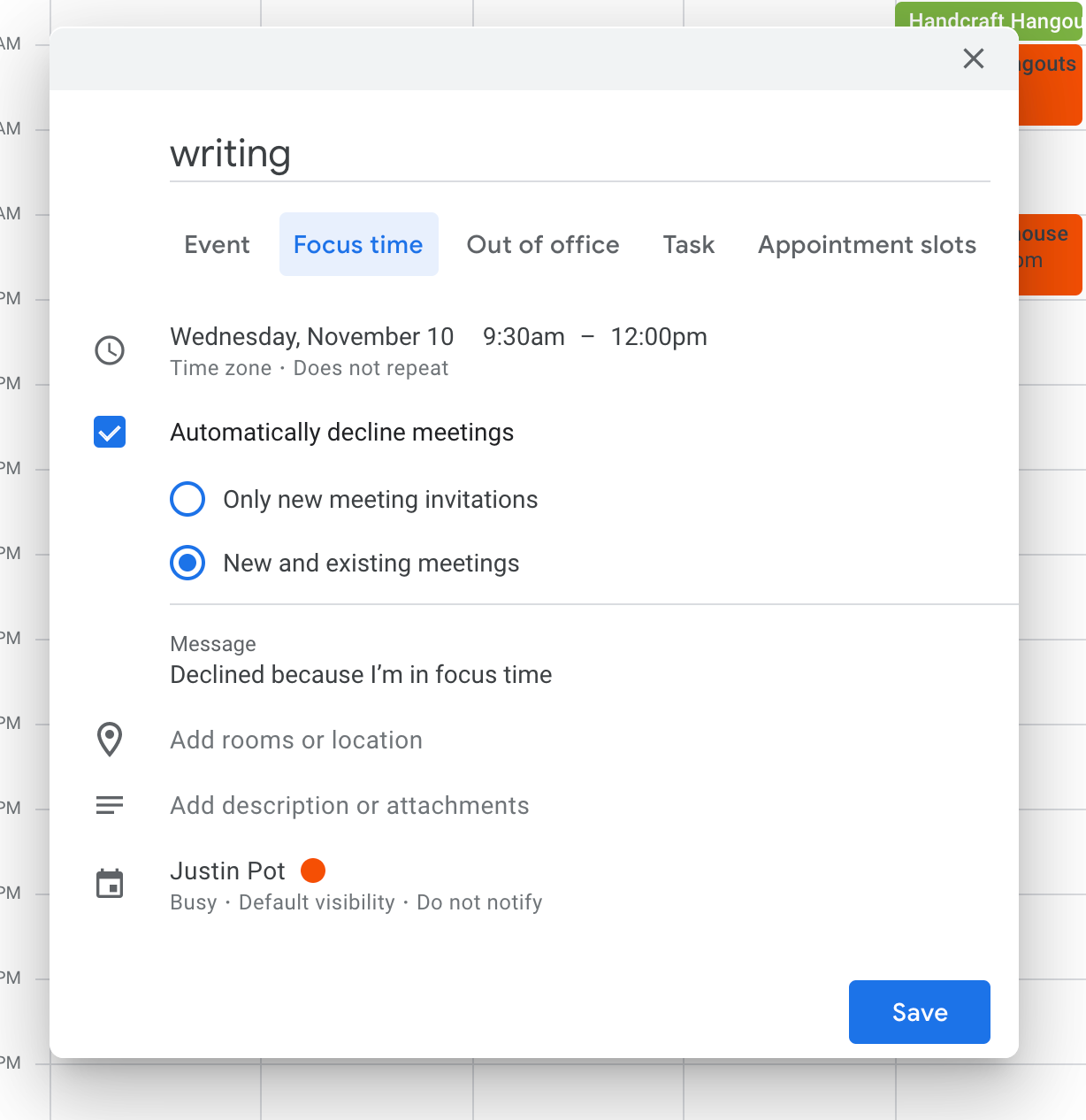
These blocks of time look similar to other appointments on your calendar—the main visible difference is a headphone icon.
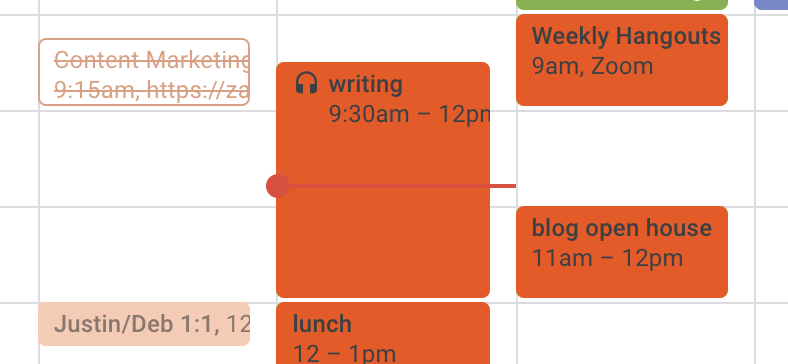
You can optionally decline meetings during your focus time block, if you want, making it similar to the out of office feature mentioned above. I use this to block out dedicated time for writing. I'm sure you can think of something you need this feature for. Just make sure you block distractions while you're trying to focus.
The workplace is changing—and will continue to change—in ways companies and employees alike are just starting to understand. Features like these help us keep up in the meantime.