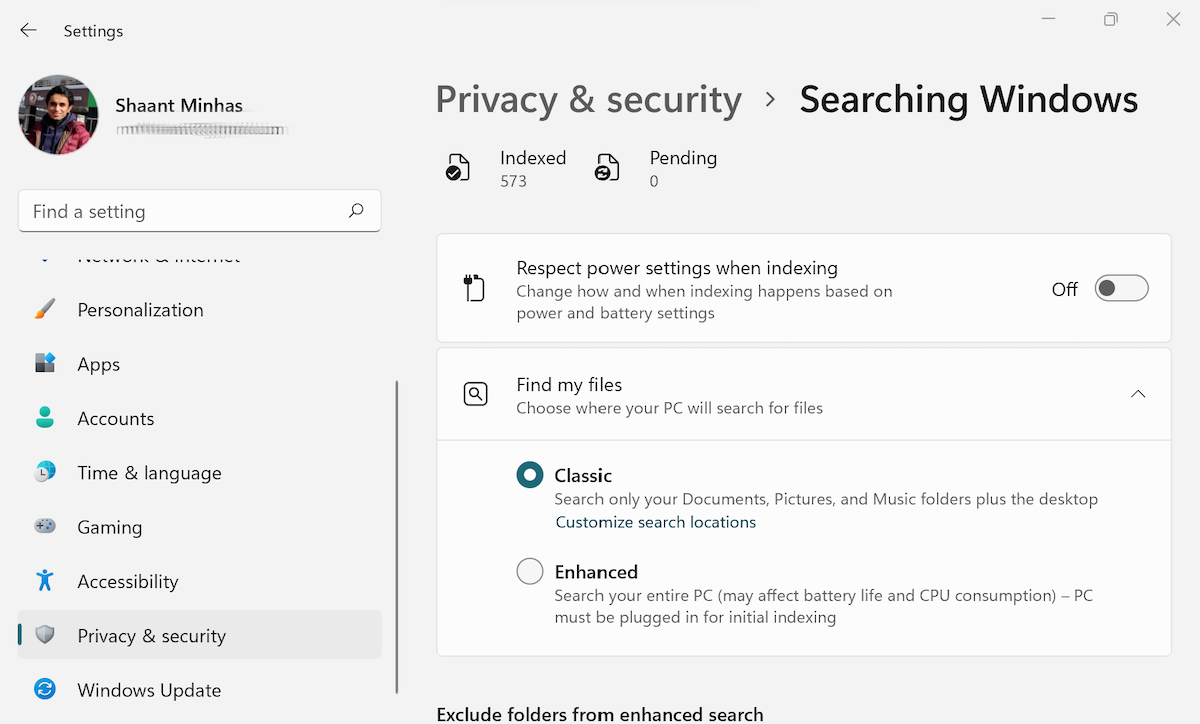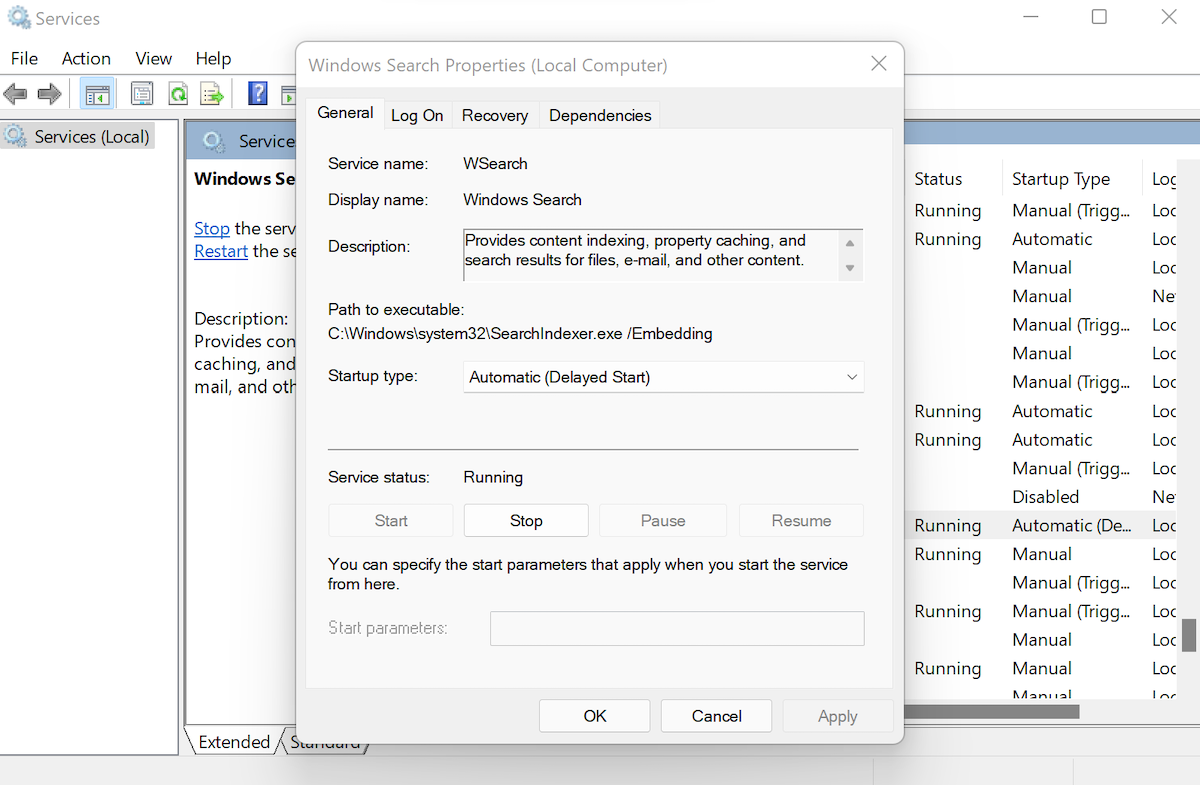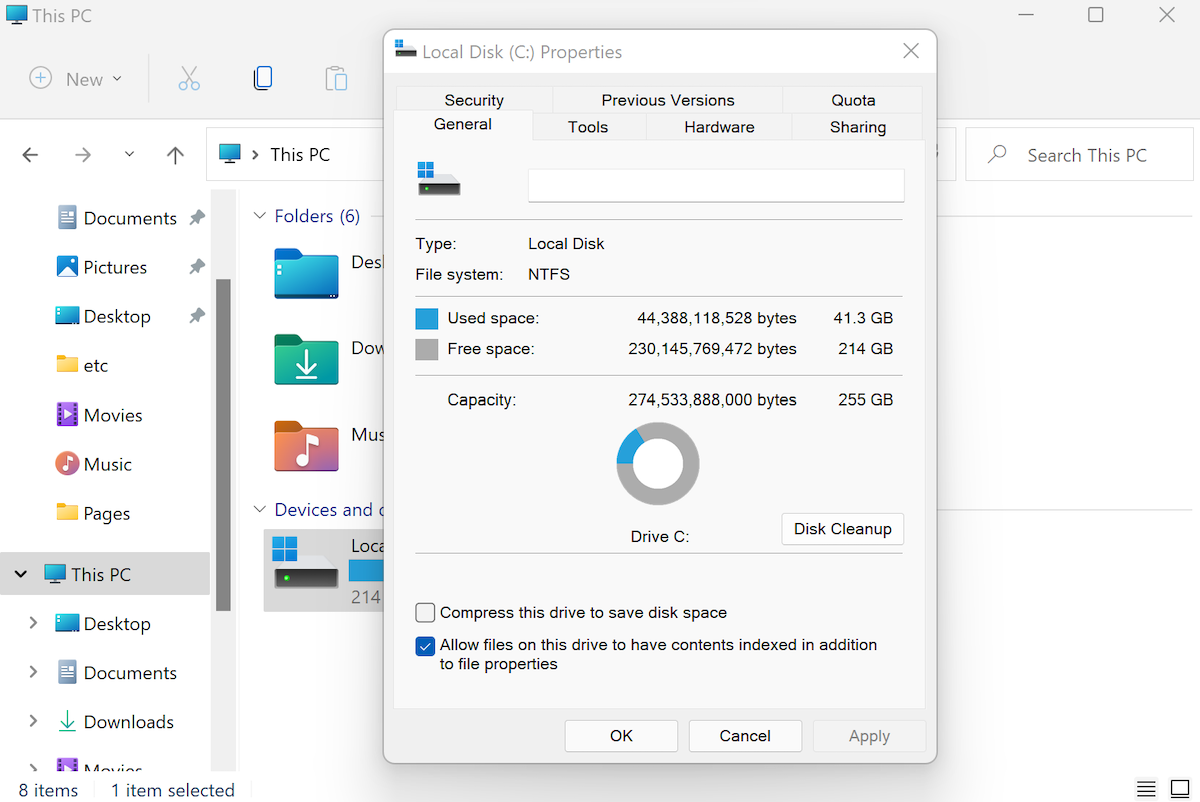Indexing your files helps you find your Windows files and folders more quickly than you would otherwise. Like the previous versions of Windows, the new Windows 11 also comes with the features to index your important files.
In this article, we’ll cover everything you need to know for getting started with indexing. But before that, let’s first look at what indexing actually is, and why it's significant for Windows.
What Is Indexing, and Why Is It Important?
In a nutshell, indexing is the solution to your slow Windows search results. Or, in the words of Microsoft:
Indexing is the process of looking at files, email messages, and other content on your PC and cataloging their information, such as the words and metadata in them. When you search your PC after indexing, it looks at an index of terms to find results faster.
In other words, when you’ve indexed your computer files, you’ve created a personal database, which you can then rely on for later looking up your files. In most cases, it gives you the results in seconds, which otherwise would've taken minutes.
Moreover, when you index a file you not only store its name and path but also its content. So while you’re indexing an app, all the information related to it will also be stored in the index; same for text files.
How to Index Files in Windows 11
Generally, the quantity of files that you index is enormous. So before you index your files, the first thing you need to do is decide the files that you want to index in the first place.
To do that, follow the steps below:
- Go to the Start menu search bar, type in ‘settings,’ and select the Best match. Alternatively, you can also launch the Settings app by pressing Windows Key + I.
- In the Settings menu, select Privacy & security.
- Scroll down to the Windows permissions tab and click on Searching Windows.
You now have two options to choose from: Classic or Enhanced. The Classic option indexes your Documents, Pictures, Music, and desktop folders. But if you want to index your entire PC, then you should go with the Enhanced option.
Turning On (or Off) Index Search in Windows 11
Index Search comes enabled by default in the Windows operating system. Naturally, Microsoft has decided to keep things the same in Windows 11. But, if it has been disabled on your PC, all you need to do is tinker with the settings through the Run dialog box. Here’s how:
- Go to Start menu search bar, type in ‘run,’ and select the Best match.
- In the Run dialog box, type in “services.msc”, and hit Enter.
- Search and double-click on Windows Search.
- Windows Search Properties will be launched. Depending on its current state, you can then enable or disable the Index Search from here.
For instance, in our case here, the Index Search feature is already running. To disable it, all we've to do is click on Stop and then select OK to finalize the changes.
Tweaking the Indexing Method
When you’ve picked the number of files you want to index, you’ve set up a parameter for the search index. However, you can still refine your searches. You can choose the index search feature such that it'll only look inside the properties of the files, rather than properties along with their content.
To do that, open the File Explorer and follow the steps below:
- Right-click on the drive and select Properties.
- Under the general tab, check (or uncheck) the Allow files on this drive to have context indexed in addition to file properties, and click on OK.
You’ll then see a dialog box for confirmation. Click on OK and your settings will be changed for good.
Indexing Search Results in Windows 11
Windows Indexing is a powerful feature that makes your search results a breeze. If not for it, you’d probably be waiting for a long while for your search results in Windows. And, it’s only one of the methods employed by Windows for speeding up your search results.
There are countless other things you can try for speeding up your Windows performance; regular Windows updates, removing bloatware, and more, are a just few common approaches for that.