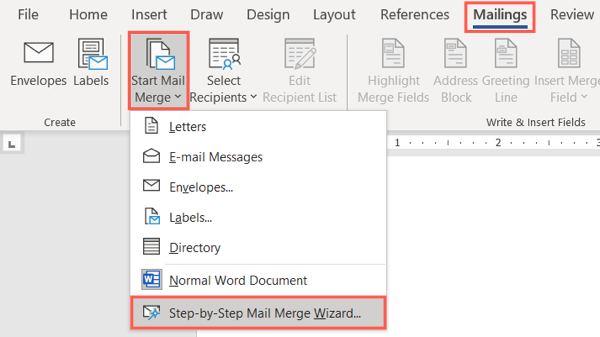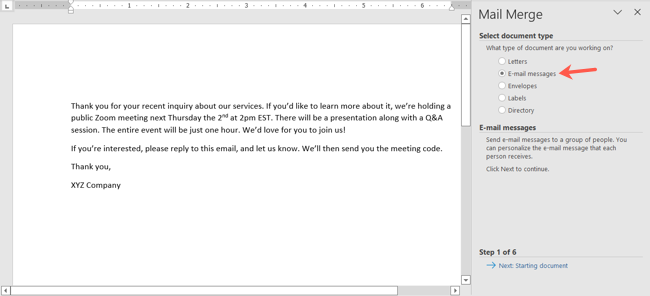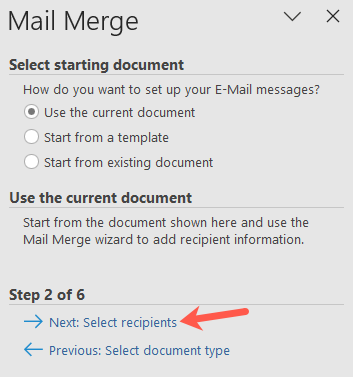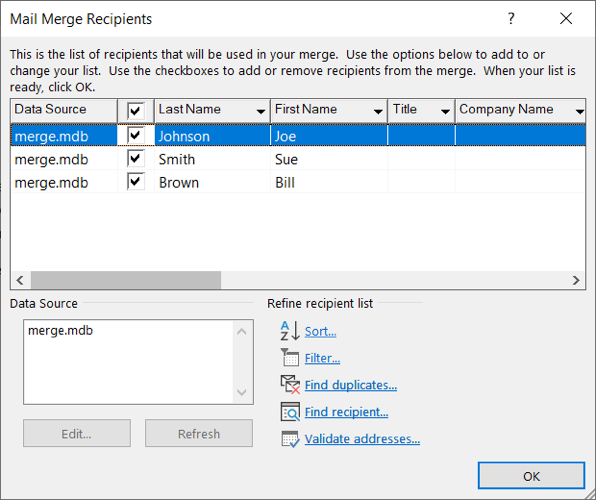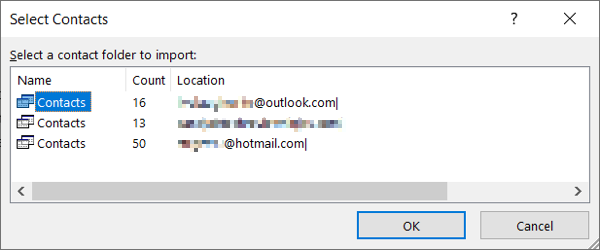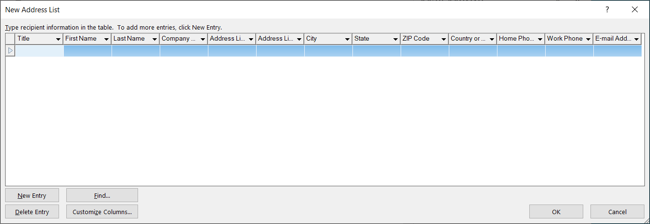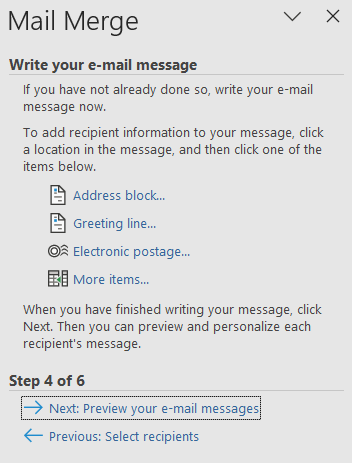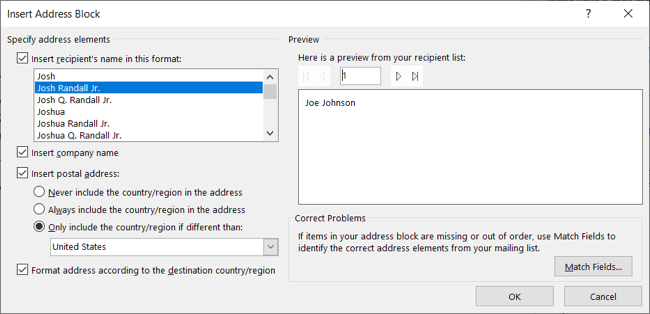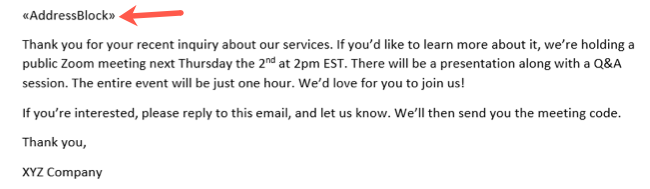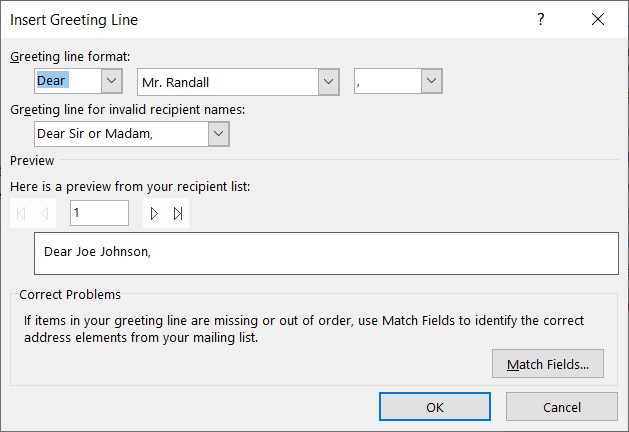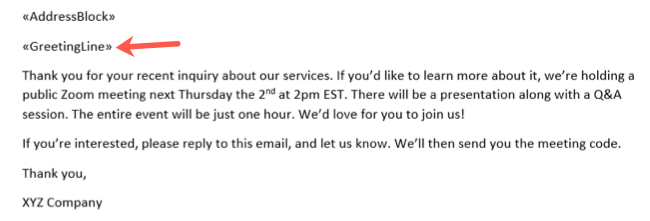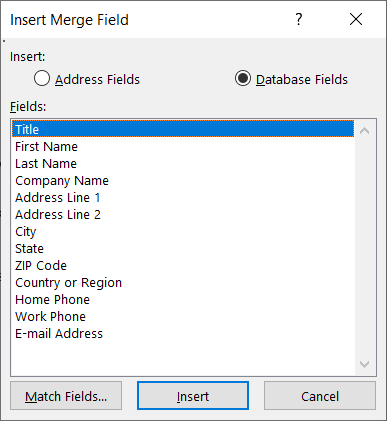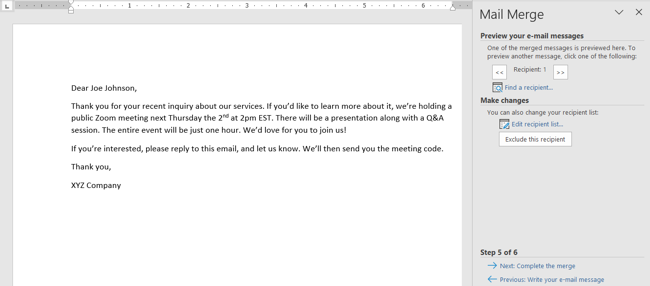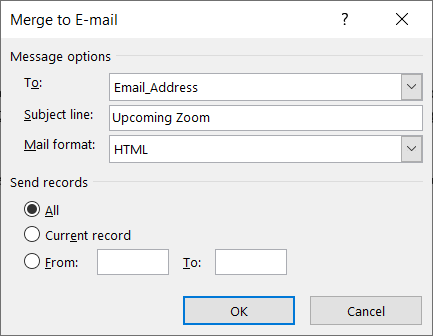When you need to print letters or send emails to many customers, clients, or employees, you can do so quickly using a mail merge. With the mail merge wizard in Microsoft Word, you can set this up in just minutes.
A mail merge lets you compose the base of the message, insert the names, and create all the letters at one time. The nice part about Word's mail merge wizard is that you can use an existing list or create one on the fly. You can also customize various parts of the letter and use the merge for labels or envelopes in addition to emails and letters.
Create a Mail Merge in Word
With the popularity of sending business emails, as opposed to physical letters, let's use an example of creating an email mail merge. Open a Microsoft Word document and compose your message.
When you finish your message and are ready to create the merge, go to the Mailings tab. Use the Start Mail Merge drop-down arrow to select "Step-by-Step Mail Merge Wizard."
You'll see a sidebar open on the right which walks you through the mail merge process. Mark the Email Messages option at the top and click "Next: Starting Document" at the bottom.
Next, choose the Use the Current Document option. If you do want to start fresh with a template or from a different document, choose that option instead.
Click "Next: Select Recipients" at the bottom of the sidebar.
Add the Recipients
Now you can select your recipient list or create one with the following options.
Use an Existing List: Pick this option and click "Browse" to locate your file. When it opens in Word, you'll see a box where you can refine your list if you like. Sort, filter, find duplicates, or validate the addresses. You can also use the checkboxes to select and deselect recipients.
Select From Outlook Contacts: Mark this option and click "Choose Contacts Folder" to pick the folder. You'll then see the contacts from that folder appear in a box just like above where you can refine your list.
Type a New List: Pick this option and then click "Create" to enter the recipients' details in the pop-up window. You can use any of the fields you like and customize the columns.
After you select your recipients, click "Next: Write Your Email Message" at the bottom of the sidebar.
Complete Your Message
You can then choose from the blocks you see to add the recipient details to your message.
Address Block: Place your cursor in the document where you want the address block. Then, choose a format for the recipient names, whether you want to include a company name or postal address, and other details about the location.
You'll see a preview of each recipient on the right and can use the arrows at the top to move through and review them. If something is missing, click "Match Fields" to correct this.
Click "OK" when you finish. You'll see the Address Block variable in your document in the location you selected.
Greeting Line: Place your cursor in the document where you want the greeting line. Select a salutation and format for the greeting line as well as a default for invalid recipient names. Preview each by using the arrows and box toward the bottom.
Click "OK" when you're done and you'll see the Greeting Line variable in your document.
Electronic Postage: If you have electronic postage software installed on your computer, select this option and follow the prompts.
More Items: To add more fields such as phone numbers or additional address lines, place your cursor in the document where you want the fields, choose this option, and complete the details. Click "Insert" or "Match Fields" to finish.
To remove any of the items you added, simply select the variable and delete it from the document.
Select "Next: Preview Your Email Messages" at the bottom of the sidebar.
Preview and Send the Emails
You'll then see a preview of the letter with the variables filled in with your recipients' details. Use the arrows in the sidebar to preview each message. To make changes to your recipients, select "Edit Recipient List" or to go back and edit the document, use the links for the steps at the bottom of the sidebar.
When you finish, click "Next: Complete the Merge" and then select "Electronic Mail" to complete the To, Subject Line, and Mail Format details. Optionally, you can send to only certain recipients. Click "OK" to send the emails via Outlook.
Other Types of Mail Merge Documents
If you choose a different type of mail merge in Word, you'll see only slight variances with the wizard.
Letters and Directory: You can add the same details as with emails, but at the end you can print or edit the individual letters or send the directory to a new document.
Envelopes and Labels: You can pick from different options such as envelope size, label type, and font. Then, print your envelopes or labels.
You can create a mail merge in Microsoft Word from scratch for emails, letters, envelopes, or labels using the Mailings tab. But for the easiest way to set up a merge in Word, check out the mail merge wizard.