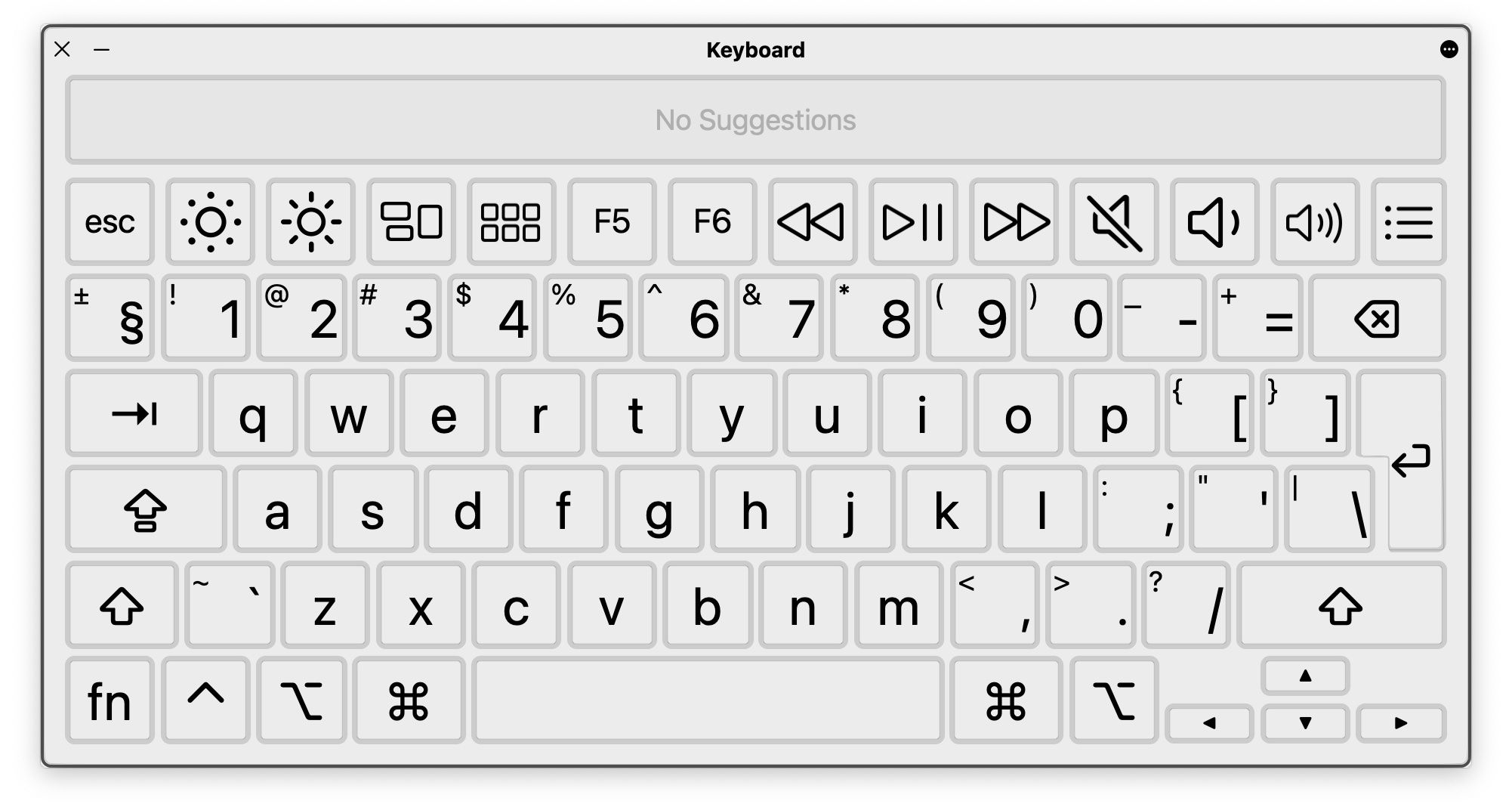Whether you’re new to Mac or you’ve been on team Apple for a while now, there’s no doubt that the Mac’s keyboard modifiers can be confusing at first. Fear not; they’re pretty easy to understand once you get the hang of them. Keep reading to learn more about Mac keyboard symbols and the most common shortcuts to use them for.
What Are the Mac Keyboard Modifiers?
If you have a Mac keyboard or a MacBook, you’ve probably seen a few different symbols you might not know about. Apple calls them modifier keys, and the most common ones you’ll find on any Mac keyboard are listed below. These are keys that you hold down, alongside other keys, to modify the function or execute a keyboard shortcut.
Command or Cmd (⌘)
The command key is one of the most common modifiers you’ll use on a Mac. Countless keyboard shortcuts need you to use the Command, or Cmd, key.
Usually, you’ll see the Command or Cmd key on the left and right sides of your space bar. If you don’t see the word Command or Cmd, you might see its icon (⌘), which looks like a cloverleaf or butterfly.
Shift (⇧)
If you’re coming from a Windows computer, you’ve probably seen the Shift key before. You won’t find the word "shift" on your keyboard. Instead, you’ll find its icon (⇧), which is the outline of an up arrow.
Your Mac keyboard has two Shift keys. You’ll find one on each corner of your keyboard. You should see the Shift key right below the Caps Lock key on the left side. The other key is on the right side, right above the arrow keys.
Option or Alt (⌥)
The Option, or Alt, key is another key that you’ll need to know well, since it’s used for many different actions and shortcuts. This modifier is located on both sides of your keyboard, and you should find it on the left or right side of the Command keys.
Depending on your keyboard, you might see the word Option or Alt. If not, it’s also possible that you’ll see its icon (⌥), which is a bit abstract. Some say it looks like a switch, while other more creative people look at it like train tracks.
Control or Ctrl
Another popular key for Windows users is the Control, or Ctrl, key. You’re probably already familiar with this modifier, but you should find it between the Option and Function keys on the left side of your keyboard. You’ll probably find it with the word Control or Ctrl, or you might see its icon (⌃), which looks like the top of an arrow pointing upwards.
Caps Lock (⇪)
The Caps Lock key is pretty self-explanatory, you’ll be able to write in all caps when the light is on. You’ll find it on the left side of your keyboard above the Shift key.
Chances are, you won’t see the words Caps Lock on your keyboard, so you need to look for the icon that looks like the outline of an upward arrow with a small rectangle at the bottom (⇪).
Function (fn)
The function key is one of the modifiers that doesn’t have an icon for itself. You should find it by looking for the letters fn on your keyboard; however, you might also see the word Function in there. It’s the last key in the bottom-left corner. It should be on the left of your Control key and below the Shift key.
Escape (Esc)
Funnily enough, not every Mac keyboard has the Escape key. If you’re using a MacBook Pro from 2016 to 2019, your Escape key might be in your Touch Bar. Still, you’ll find the word Escape or Esc in the top-left corner of your keyboard.
Tab Right (⇥)
The Tab Right key is pretty easy to spot. Its icon (⇥) is an arrow pointing right with a straight line next to it, and you’ll find the key right above the Caps Lock key on the left side of your keyboard.
Master Your Keyboard
Understanding the Mac keyboard symbols and modifiers can be life-changing, although it might take a while for you to get the hang of them all. Just remember that practice makes perfect, and you can always get your own printable cheat sheet with the most useful keyboard shortcuts on Mac.