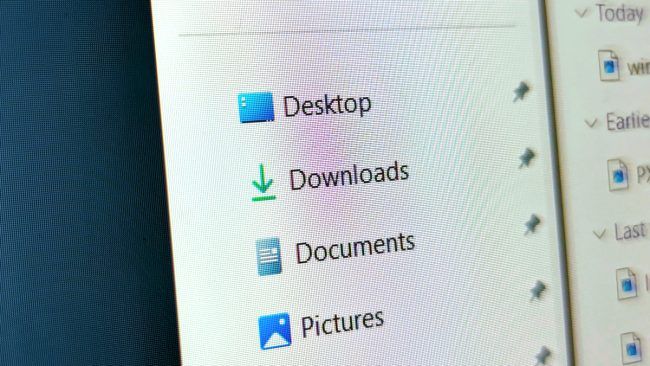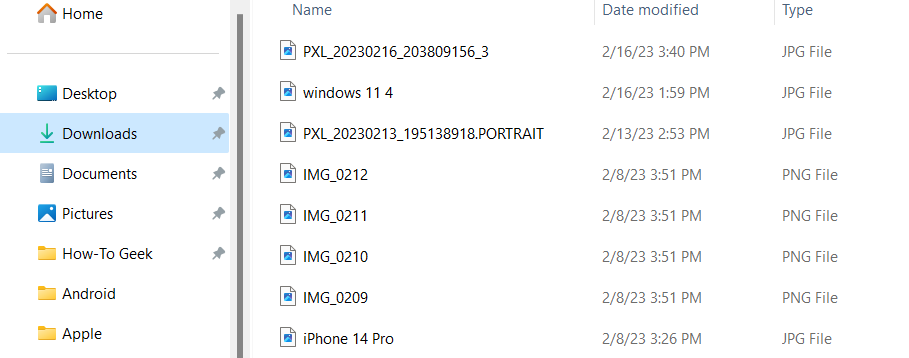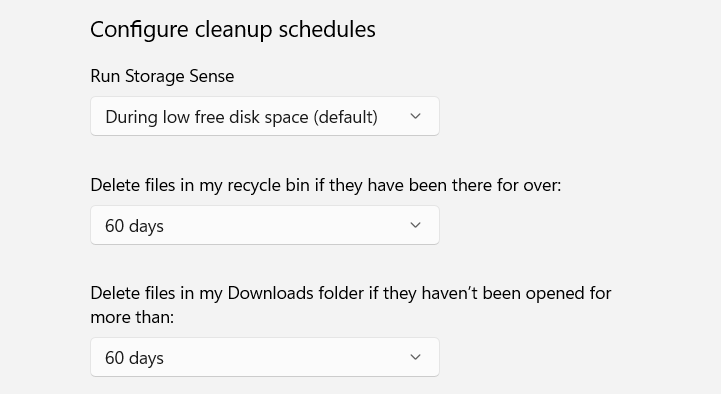The file system on Windows PCs and Macs is full of folders: Pictures, Documents, Music, and, of course, Downloads. Despite our best efforts, the Downloads folder is often the catch-all, and yours is probably overdue for a cleaning.
The Hoarding Folder
Of all the folders on your PC, there's a good chance the Downloads folder is the messiest. Typically, anything you download or save from the internet is automatically dumped in the Downloads folder---unless you manually change it. So the folder becomes full of ZIP, EXE, PDF, PNG, JPG, MP4, and tons of other types of files.
Therein lies one of the problems with the Downloads folder---it's not specific. Pictures and Documents folders have clear labels, and the Desktop is nice for temporary things, but the Downloads folder is very open-ended. Unless you specifically move something out of it, stuff just sits there forever. It's almost like a second Recycle Bin.
Downloads Add Up
I'm no saint when it comes to keeping a tidy Downloads folder. Out of curiosity, I took a stroll through my own folder. I purchased my laptop on June 9th, 2021, and lo and behold, my oldest files in the folder are from June 10th, 2021. They've been sitting there for nearly two years untouched.
These things add up. My Downloads folder contains 17GB of completely random stuff: everything from PDFs to memes and GIFs. My Downloads folder accounts for 10GB more storage space than my second largest folder, the Pictures folder. Without really noticing it, the Downloads folder became the biggest storage space hog on my computer.
How much space is your Downloads folder using? In File Explorer on Windows, just right-click it and select "Properties" to find out. In Finder on a Mac, right-click or Ctrl-click the folder and select "Get Info."
Unlike the Desktop---which can also get cluttered quickly---the Downloads folder isn't in your face as often. You may download an executable file, launch it once to install the application, and then never see it again. Slowly but surely, the Download folder gets bigger and bigger.
Clean It Up or Automate It
So, what can you do about it? Well, there are two options. For starters, you can simply take some time to regularly purge the Downloads folder. Do this semi-frequently and it won't be too much of a chore. If you're feeling extra courageous, press Ctrl+A on Windows (Command+A on a Mac) to select everything and then delete it all in one swift action.
The second option is to let your PC handle it. Windows 10 and Windows 11 have a tool called "Storage Sense." One of the features of Storage Sense is called "Automatic User Content Cleanup." Essentially, it can automatically delete certain things when they get old.
With Windows 10, you can set it to automatically delete "Temporary Files" and delete files that have been in the Recycle Bin for over 30 days. Windows 11 gives you some extra fine-tune controls over these settings, letting you choose different lengths of time. You can find it at Settings > System > Storage > Storage Sense.
Chances are your Downloads folder doesn't contain anything super important. If it did, you probably would have already moved it to a different folder. Take some time to clear out all those files using up space, or let your computer handle it for you. And while you're at it, take care of that email inbox, too.