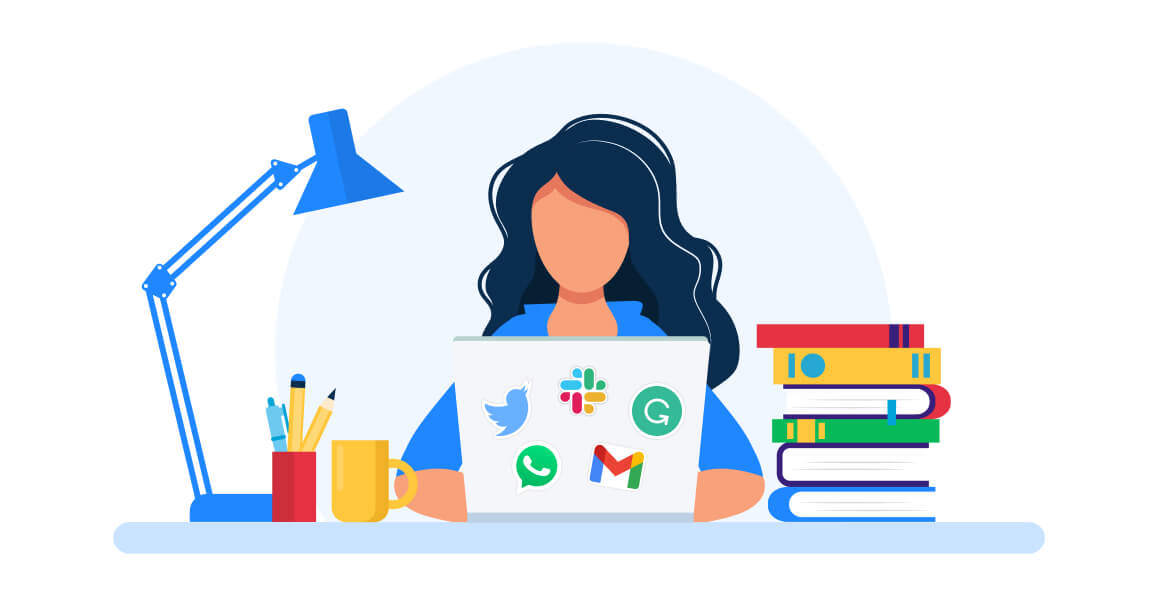Slack has become the go-to resource for businesses working remotely. There’s good reason for that. The simple layout of Slack makes chat easy while still also giving your remote the features you need. Better yet, you set up the environment and invite your team, allowing them to choose from the various channels you’ve created.
But as with many remote team collaboration tools, having a solution like Slack on your device is only part of making it work for you. You can set it up and rarely check it at all, or it can become a vital part of your daily operations. The more you know in advance, the more likely you are to create a tool that everyone relies on. But how do you make sure your team is making the most of it?
We’re here to help.
Slack for Remote Teams
We’ve put together the ultimate guide to using Slack for your remote work communications. These tips will help you set up your Slack channels for optimum productivity and ensure your remote team interacts effectively through the platform.
1. Create the Right Environment
Before your team can start using Slack, you’ll need to set up your channels. If you haven’t already, create an account on the platform and provide your company information. Once you’ve done that, you’ll begin setting up your workspace, which will be what your team sees when they later accept your invitation to join.
The logistics of creating channels within your workspace are fairly easy. You’ll just click on the plus icon next to Channels in the sidebar and name each channel. But before you do that, make a list of the channels you think are essential. Here are some ideas for channels to help you get started:
- Announcements — Here you’ll put important announcements like upcoming meeting reminders or office closures.
- Projects — Think of the projects you have going on at the moment. You could set up a channel for each project and invite everyone working on those projects to join. Here, they can post updates or questions for other team members.
- Teams — Instead of dividing your discussions by project, consider separating them by teams. Then groups can communicate about all the projects they’re working on. The danger of this approach, though, is that it can silo your staff, which can cut off communication.
- Ideas — Your team members can be a very valuable resource. Set up a channel that encourages everyone to share ideas about future products, improvements to employee benefits, and anything else that relates to your workplace.
Once you’ve set up your environment, it’s time to make sure the information is secure. You can easily set each channel to private, which means only the teams you’ve allowed to participate will be able to see what’s shared there. This frees up your HR team to discuss sensitive information, for instance. Use this feature carefully. Once you’ve set a channel to private, you can’t change it back. You’ll need to create a new channel to replace it.
If you ever need to remove a channel, that’s fairly easy to do, as well. You can delete a channel, but that will wipe out all the information contained there. Instead, consider archiving the channel. That way you can go back to it if necessary. You can also unarchive it if you want to bring it back someday.
Related Article: The Ultimate Guide to Slack Channels
But perhaps the most important thing you’ll do in introducing Slack to your workplace is learning to use it. Once you’ve mastered the basics yourself, make sure you pass the information on to your team. You can find plenty of how-to articles on the Slack site, but it may be beneficial to pull everyone together for a basic training session. If you’re working remotely, a screen-sharing videoconferencing solution can help.
Related Article: How to Master the Basics of Slack
Related Article: How to Use Slack More Efficiently
2. Have a Little Fun
Communication tools don’t have to be all business. Make sure you’re using Slack for more than business interactions. This starts with setting up your workspace in a way that makes it clear that employees are free to interact on a personal level. Set up at least one channel specific to chitchat, whether you name it #watercooler, #breakroom, #personal, or #lunch, or give it some other descriptive label.
But even setting those channels up might not be enough to get your team chatting. You can start by setting a good example. Occasionally interject personal talk into your own conversations on the platform. Chances are, your team will take your lead.
On the other hand, some managers find stepping away from certain channels frees team members up to discuss. Appoint someone to head up a daily chat with various team members and don’t inject yourself into the conversation. If possible, stay away from the channel altogether. Slack might not be a place where workers go to vent about their bosses, but they’ll at least feel comfortable to talk about kids or weekend plans when they don’t feel like superiors are looking on.
As you’re learning the platform, make sure you pass on information about statuses. This is a handy tool that lets your team members set themselves as “out of office” or “in a meeting.” If team members need a response in real time, this will help show them that they’ll have to wait a little while.
Here's where you can have a little fun. If you don’t like the lack of privacy that comes with telling everyone why you aren’t at your computer, simply make something up. Say you’re vacationing on the moon or feeding your pet dinosaur. The more fun you can have with it, the more team members will take the cue and start to have fun with it, as well.
Related Article: Slack Status Setup and Customization Guide
You aren’t limited to text with your away messages. You can also add in your favorite emoji. Put a winky face or an island next to your vacation note. If you don’t like the emoji options you see, we have a tool that can help you design your own. A custom emoji will set you apart from everyone else on the team. Soon, you may find that others feel inspired to create their own.
Related Article: How to Add a Custom Emoji to Slack
Your away message isn’t the only way to have fun with images. In addition to your username, you’re also identified by the profile picture that appears next to your messages. It’s a thumbnail, so you’ll probably find it’s tough to make it pop. Sure, you can use your headshot, but everyone’s seen that so often, they’re probably barely even aware of it anymore. Instead, consider changing to a photo of your favorite comedian or cartoon character.
Once you’re comfortable using Slack, start playing around with text formatting. You can easily bold, italicize, strike through, and even create checklists within that text box. Doing so can add emphasis to what you’re communicating or just break up the monotony, calling attention to your message. Chances are, once your team sees you using these features, they’ll familiarize themselves with them, as well.
Related Article: Slack Text Formats: Bold, Quote, Strikethrough + More!
3. Connect External Partners
Slack isn’t just for your internal team. Invite the following business partners and either add them to existing channels or create a channel specific to them.
- Independent contractors — Stay in touch with your virtual assistants, content writers, graphic designers, and others using Slack. If you manage a team of freelancers, this is a great way to send quick messages to everyone at once.
- Vendors — Staying on track can be tough when you’re juggling multiple vendors. Slack can help you streamline communications, giving them an easy way to update progress or alert you of delays.
- Clients — Instead of scheduling a meeting or sending an email, give your clients a way to stay in touch via Slack. Chances are, they’re already using the platform and they’ll be happy to have an easier way to stay in touch.
As with any tool, the easier you make things on your team, the more likely they’ll be to use it. This is especially true of any external partners who may have multiple Slack workspaces they’re using throughout the week. It’s important to make it as easy as possible to toggle between workspaces.
To do this within Slack, you’ll click your workspace name and choose Sign into Another Workspace. You’ll then have to log in.
Related Article: How to Sign in to Multiple Slack Workplaces at Once
For external partners who do this regularly, though, there is an easier way. With Shift, you’ll set up your multiple instances of Shift once, then easily toggle between them throughout the day. This not only saves time, but it also makes it easier for your contractors, clients, and vendors to get to your workspace, making it less likely they’ll forget to check in until they’re tagged on something.
Related Article: How to Add Multiple Slack Workspaces to Shift
In addition to working with external partners through the platform, you can also make things easier for everyone by connecting external apps. Slack has a massive selection of integrations that can save you time and keep morale high. Here are some things you can do to keep your communications flowing seamlessly.
- Connect to your project management tool. Slack integrates with Trello, Asana, and many other solutions. You’ll be able to add cards straight from Slack to your project boards, attach conversations to your projects, and make it easy for Slack team members to join your project management boards.
- Launch calls from directly within the platform. Want to move from a text-based chat to a video call? No problem. Slack integrates with a wide range of communication tools, including Zoom and Skype.
- Send emails directly to a Slack channel. Integrations with popular email apps like Gmail and Outlook make it easy to move messages so that team members can follow up or discuss.
- Share stored files. Slack integrates with Dropbox and Box, making it easy to share files without having to upload them to Slack. You can also check the history of documents being shared and discussed once you’ve linked to Slack.
4. Know the Fit
It’s important to note that there are many choices when it comes to communication tools. Slack has become popular in recent years, but it may not be the right fit for every environment. Research other options before making a choice, keeping your own team’s communication style in mind as you do. To help you get started, we’ve come up with a few chat tools that work well for business teams.
- Google Hangouts — You can certainly chat in Google Hangouts, but it’s most popular for videoconferencing, particularly in groups. One benefit of Google Hangouts is its easy interaction with Gmail, letting you launch a group chat directly from within an email conversation.
- Skype — Like Google Hangouts, Skype is best known as a videoconferencing tool. But you can also use the app to launch text-based communication, whether as one-on-one conversations or group chats. You can easily add images and emojis. It’s better suited to personal use than bringing professional teams together.
- Discord — If you’ve never heard of this app, it could be that you aren’t a gamer. Gamers use Discord to communicate with others while they’re gaming. The voice chat feature is high quality, allowing you to game and chat simultaneously, but you can also schedule group chats for up to 10 people. Perhaps the best use of Discord is to communicate with your team without interrupting your game. If you have gamers on your team, they may find it a great tool to add to their suite of tools, but it likely won’t be a replacement for Slack when it comes to professional interactions.
- Microsoft Teams — If you rely heavily on the Microsoft Office suite of products, you may find Teams works better for your environment. You can easily collaborate on projects directly within the software. Otherwise, Teams has many of the same features, including a chat-style interface that relies on channels you set up.
Related Article: Microsoft Teams vs Slack: Which is Right for Your Team?
Related Article: Slack Vs Discord: Team Communication Showdown
5. Use Slack in Shift
Slack is a great tool for keeping teams in touch throughout the day. It’s a natural addition to the suite of solutions you use to remain efficient and productive. If you’re using multiple pieces of software, Shift gives you an easy way to pull everything together. Once you’ve set things up, you can switch between tools like Trello, Gmail, Facebook, and many more without ever logging out or looking for an icon on your desktop. To see how Slack works inside Shift, click here for a step-by-step demonstration.
Related Article: How to Use Slack in Shift









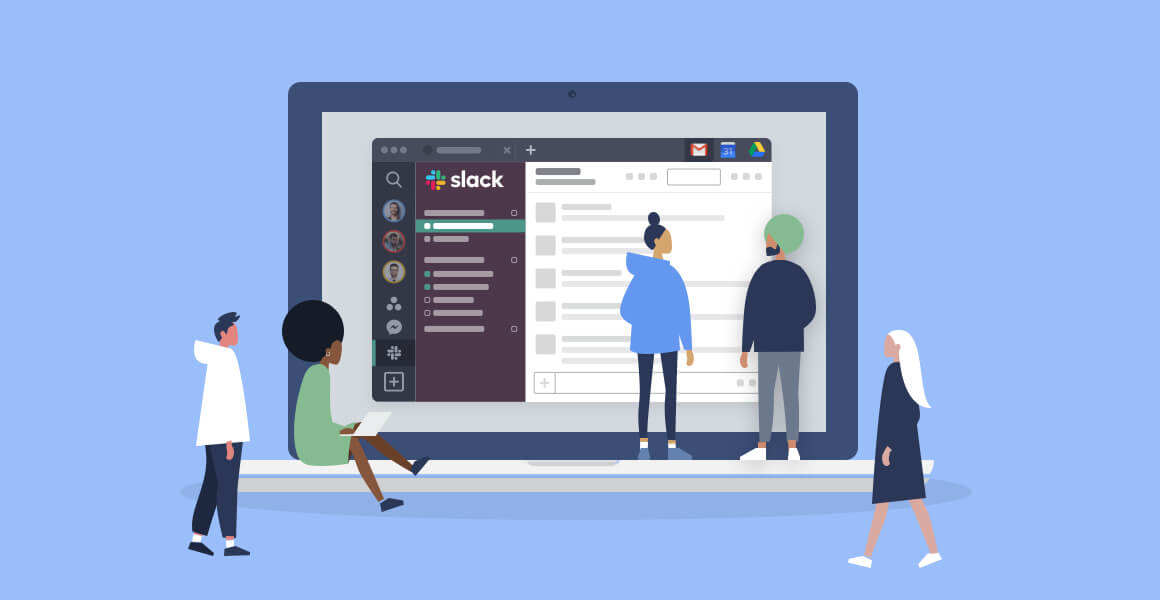

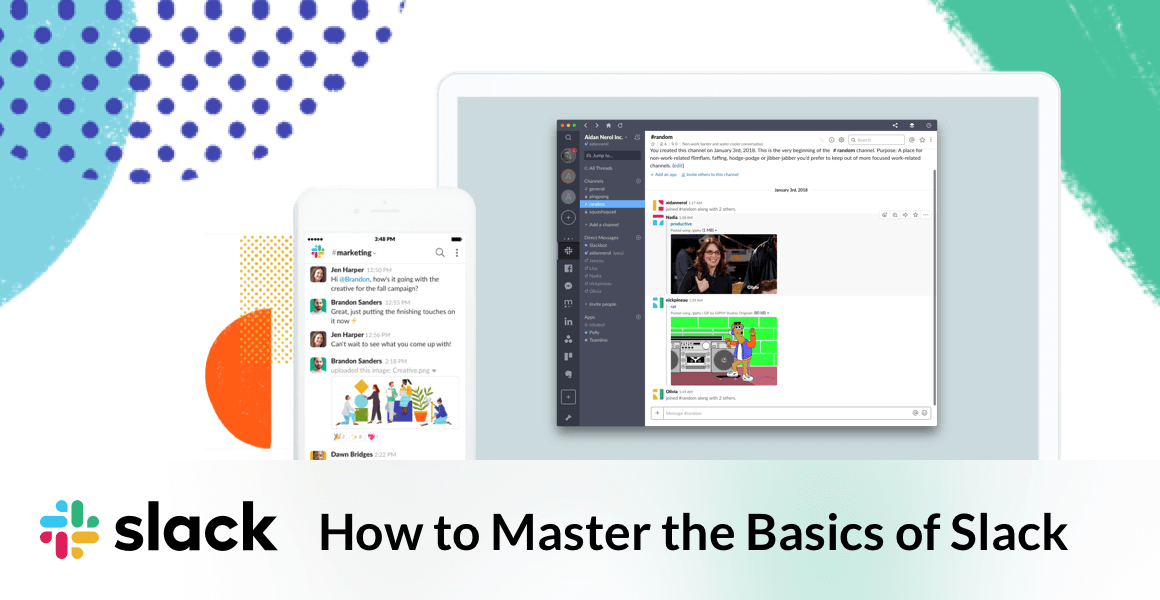
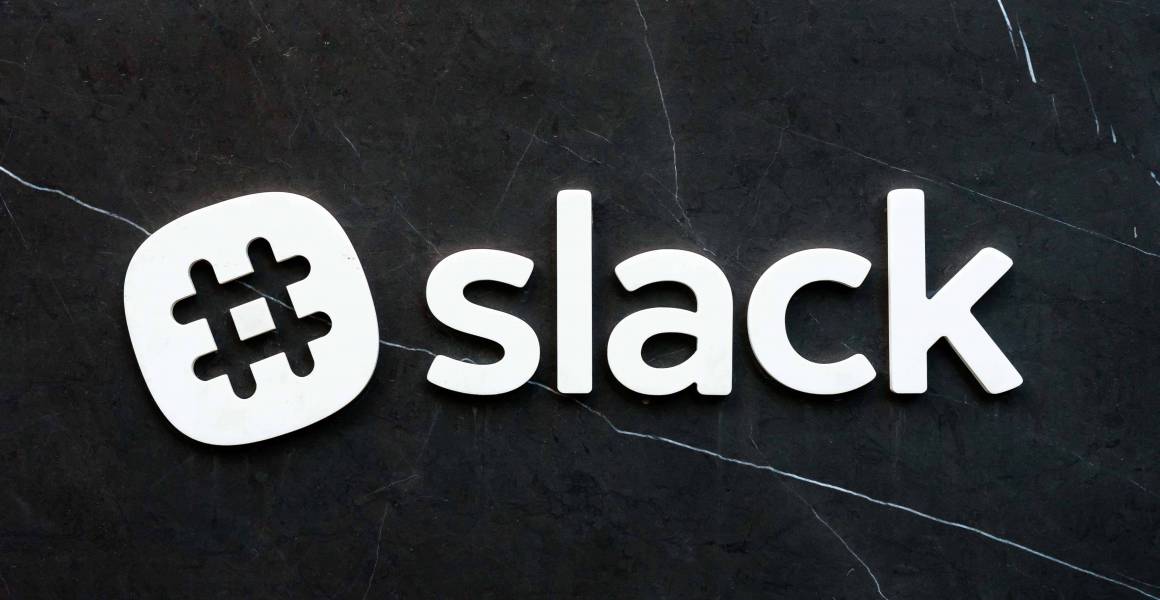
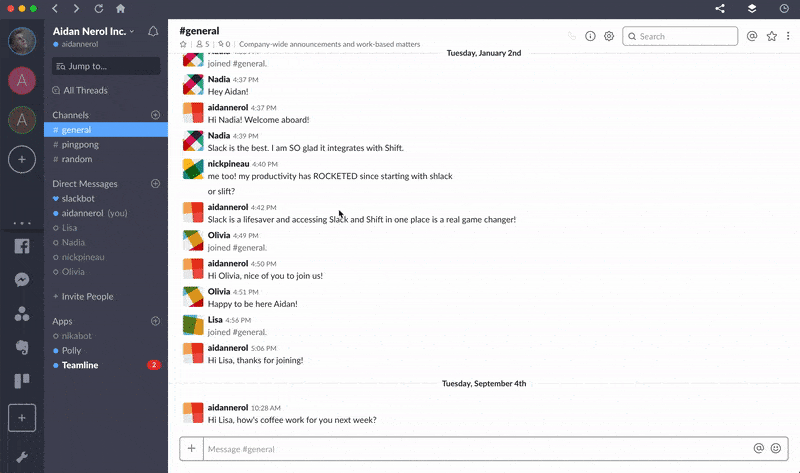




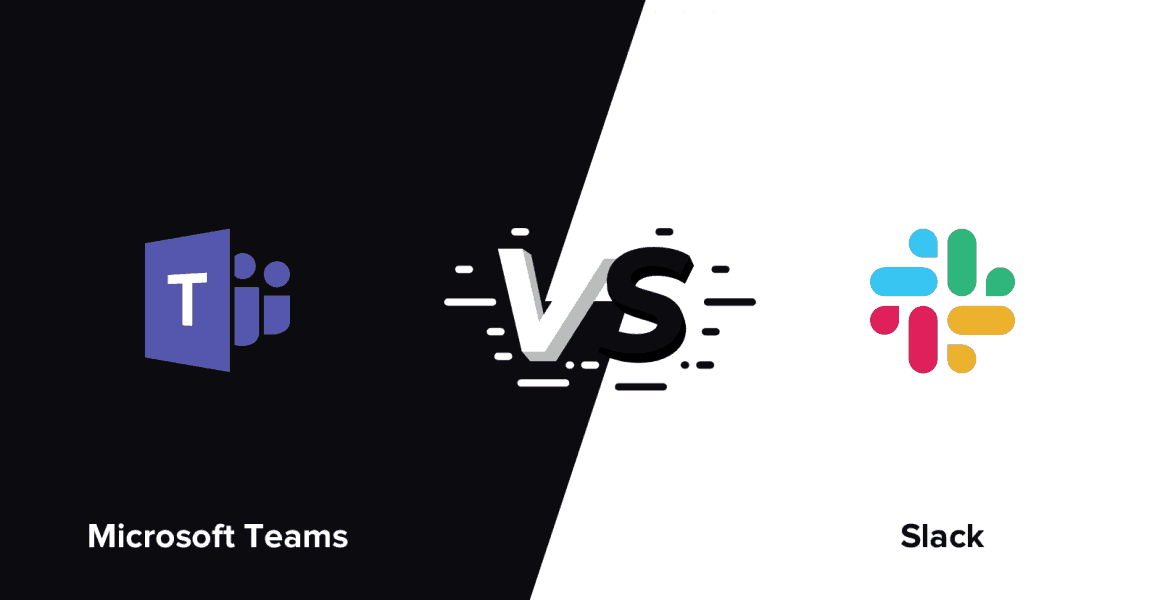

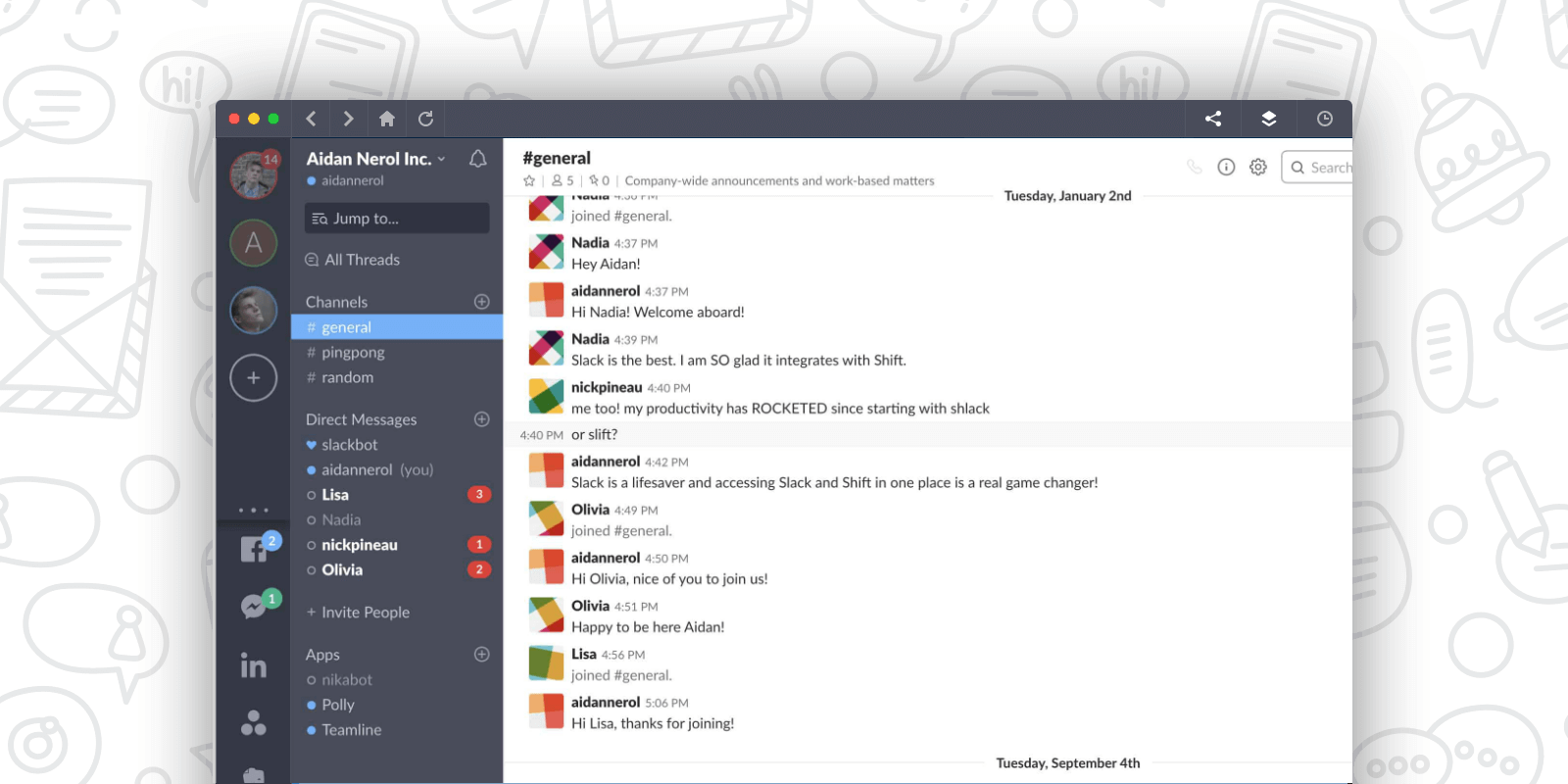





 Share on Facebook
Share on Facebook Share on Twitter
Share on Twitter