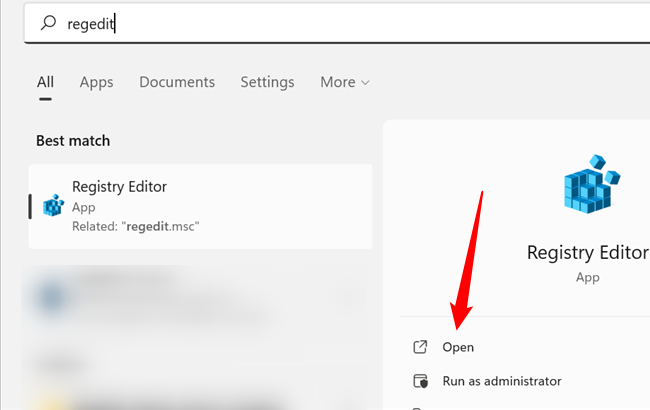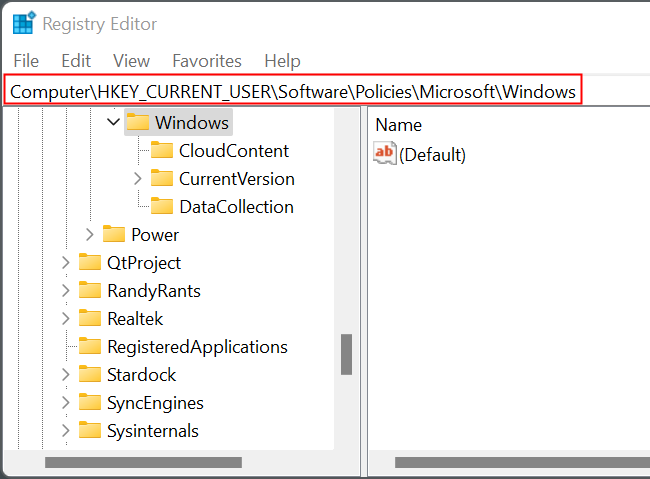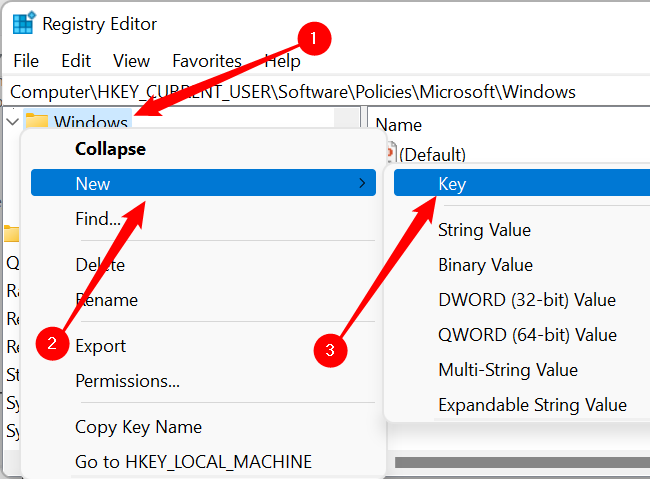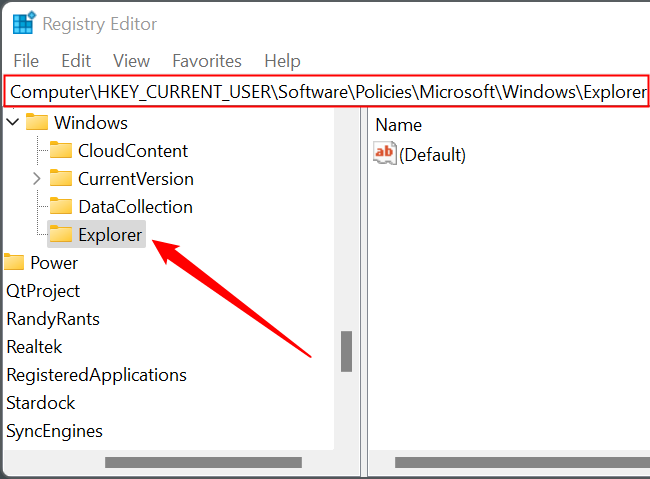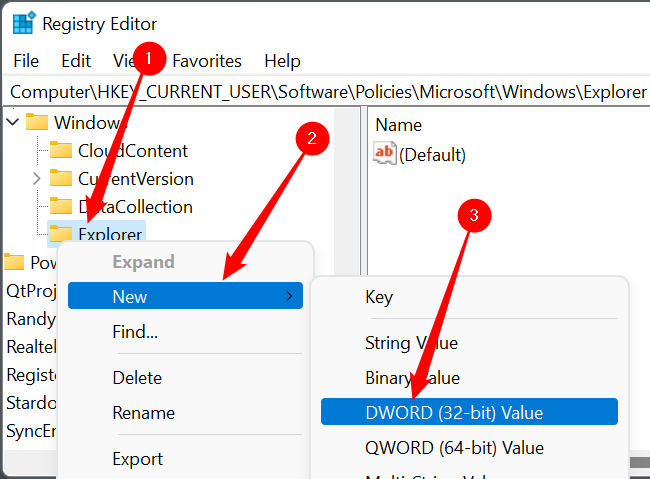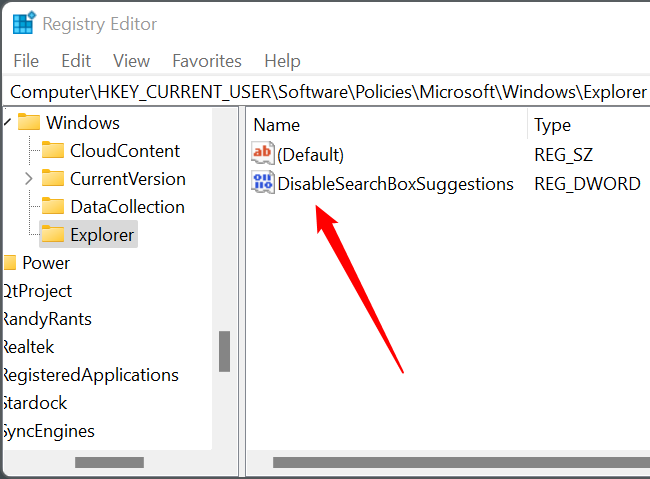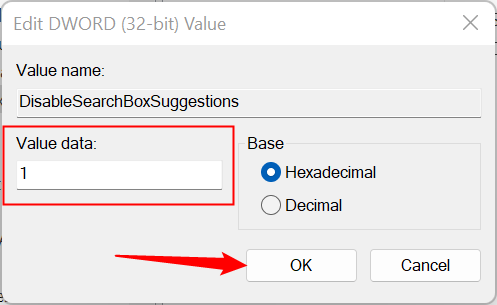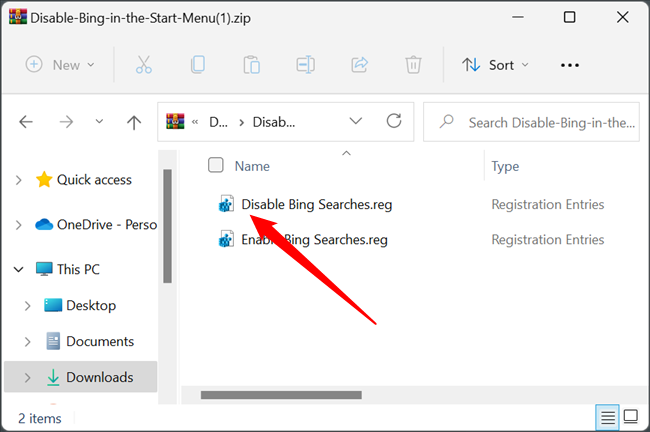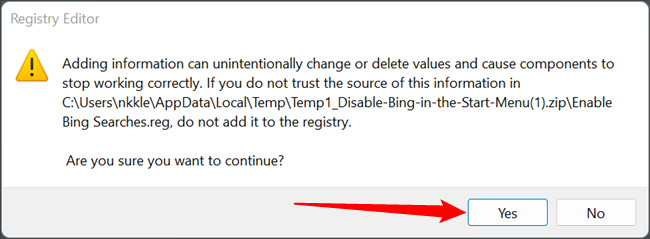Windows 11, like its predecessors, integrates Bing search directly into the Start Menu. Any time you search for an application, file, or folder, you also search Bing. There isn't even an option to disable it in the Settings app. Luckily, you can do it with a registry hack.
Remember, any time you edit the Windows Registry you need to be careful. Changing values randomly or deleting registry keys can make programs or Windows itself unstable or inoperable. Follow the instructions carefully.
You can edit the Registry manually, if you're comfortable with that, or you can use our premade REG files that'll handle it automatically.
Disable Bing With the Registry Editor
Disabling Bing using the Registry Editor (Regedit) is pretty straight-forward. Unlike some registry hacks, this one only involves changing a single value.
Click the Start button, type "regedit" into the search bar, then click "Open" or hit Enter.
You need to navigate to:
Computer\HKEY_CURRENT_USER\SOFTWARE\Policies\Microsoft\Windows
If there is a key named "Explorer" under the "Windows" key, you don't need to try and create another one. Just skip to the "Create a DWORD to Disable Bing" section.
Right-click "Windows," mouse over to "New," then click "Key." Type "Explorer" into the name box, then hit Enter when you're done.
If you did everything correctly, you should see this:
Create a DWORD to Disable Bing
We need to create a new DWORD, which is just one type of data you can put in a registry key. Right-click the "Explorer" registry key, mouse over "New," then click "DWORD (32-Bit) Value."
As soon as you create a DWORD it'll automatically be selected, and you'll be able to type in a name. Name it DisableSearchBoxSuggestions.
Double-click "DisableSearchBoxSuggestions," set the value to 1, then click "OK."
Once you have created the DWORD and set its value, you need to restart Explorer.exe. If you don't want to do that manually, you can just restart your PC.
Disable Bing With Our Registry Hack
Fiddling with the Registry can be tedious. If you don't want to do it yourself, we've created two REG files that'll handle everything automatically. One of them, "Disable Bing Searchs.reg," disables Bing search. The other one restores Bing search to the Start Menu if you decide you want it back.
Disable Bing in the Start Menu
You should not usually trust random REG files you download off of the Internet. You should open up a REG file in a plain text editor and check if it is safe.
Open up the ZIP file with any file archiving program you like. If you don't have one, don't worry --- Windows 11 can open ZIP files natively, without third-party apps.
Double-click the REG file named "Disable Bing Searches.reg."
You'll get a popup warning you that REG files might be harmful to your computer --- go ahead and click "Yes."
Then all you have to do is restart Explorer.exe. You can restart it manually in the Task Manager if you want, but restarting your whole computer will accomplish the same thing. You'll have a Bing-free Start Menu once it is done restarting.