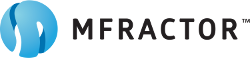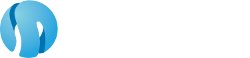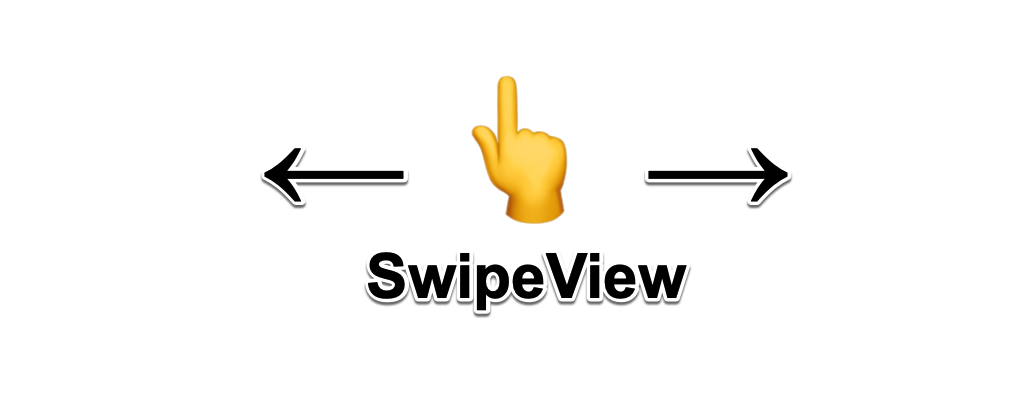Using SwipeView In Xamarin.Forms
Use SwipeView to create intuitive context actions in your app.
Introduction
Take a moment and think about your favourite email app; it's likely you can swipe on emails to archive or delete them. These swipe actions are intuitive and feel natural... so natural, in fact, you probably do it without even thinking about it!
With Xamarin.Forms 4.4, Xamarin.Forms developers can now use the SwipeView layout to attach swipe-actions to any control. With relatively little work, we can give our users rich context actions they can execute simply by swiping left or right.
Pretty powerful stuff!
In this article, we'll explore the ins and outs of SwipeView through a series of real-world examples. We'll make an app to display the top movies of 2019 and use SwipeView to create swipe actions so our users can sort the films list and also star their favourite films.
We'll learn:
- The core APIs of the new SwipeView layout.
- How to execute a command automatically on swipe.
- How to add a swipe menu to provide multiple context actions.
Let's get started!
Setup
As SwipeView is only available in Xamarin.Forms 4.4 and above, you'll first need to upgrade Xamarin.Forms to 4.4.
Next, enable SwipeView by setting the SwipeView_Experimental feature flag before Forms.Init() in each platform:
Android: MainActivity.cs
protected override void OnCreate(Bundle savedInstanceState)
{
Forms.SetFlags("SwipeView_Experimental");
// ...
global::Xamarin.Forms.Forms.Init(this, savedInstanceState);
}
iOS: AppDelegate.cs
public override bool FinishedLaunching(UIApplication app, NSDictionary options)
{
Forms.SetFlags("SwipeView_Experimental");
// ...
global::Xamarin.Forms.Forms.Init()
}
Apply SwipeView To Our Movies App
2019 has been a dang good year for movies, so let's make an app for film buffs to browse and record their favourite films
We'll use leverage SwipeView to create intuitive swipe actions for our users to track their favourite films and to sort the films released throughout the year.
Our movies app will be composed of the following sections:
- A top
CollectionViewto show the users favourite films. - A title that shows the current sorting of the films; users can swipe on this to reveal a context menu to sort the films.
- A grid
CollectionViewto show the top films of 2019; users can swipe on each film card to mark it as a favourite.
For reference, the full source code for this app can be found here.
Executing Commands On Swipe (Favourite Action)
Let's start by giving our film connoisseurs an easy way to record their favourite films; we'll define a MovieCard with a swipe action to toggle the IsFavourite state of each film.
We can create this like so:
MovieCard with swipe actions
<SwipeView>
<SwipeView.LeftItems>
<SwipeItems Mode="Execute">
<SwipeItem Text="{Binding FavouriteLabel}"
BackgroundColor="{StaticResource backgroundColor}"
Command="{Binding Source={x:Reference root}, Path=BindingContext.ToggleFavouriteCommand}"
CommandParameter="{Binding .}"/>
</SwipeItems>
</SwipeView.LeftItems>
<controls:MovieCard/>
</SwipeView>
Here we declare a new SwipeView to wrap our MovieCard and expose a left to right swipe action.
When our users swipe left to right, the swipe view reveals the favourite action and automatically triggers the Command when the swipe is released. This is achieved by setting Mode="Execute" on SwipeItems.
This lets our users swipe left-to-right on a movie to intuitively star or unstar their favourite films:
Let's further explore what each property on the SwipeItem does:
-
Text: This sets the label displayed when the swipe action is revealed. As it's bindable, we show eitherStarorUnstarbased on theIsFavouriteproperty on the movie model. -
BackgroundColor: Sets the background color of the swipe item. Here we use the{StaticResource backgroundColor}expression to set the background color to be the same as our pages background. -
Command: The command to execute on ourMoviesViewModelwhen the left to right swipe is completed. As each movie card is inside aCollectionView, we bind to our pages ViewModel and then specify theToggleFavouriteCommandas the command to execute. -
CommandParameter: The parameter to provide to theCommand. By using{Binding .}, we provide the current binding context (the swiped movie) that theToggleFavouriteCommandcan then change the favourite state.
Creating A Multi-Action Menu (Sort Menu)
To make it easier to browse the films, we'll expose a context menu for our users to sort the films in the collection.
We can define a multi-item context menu by creating a SwipeView with multiple SwipeItem instances:
<SwipeView Grid.Row="5">
<SwipeView.LeftItems>
<SwipeItems Mode="Reveal">
<SwipeItem BackgroundColor="{StaticResource backgroundColor}"
Text="↓"
Invoked="SortDescending"/>
<SwipeItem BackgroundColor="{StaticResource backgroundColor}"
Text="↑"
Invoked="SortAscending"/>
<SwipeItem BackgroundColor="{StaticResource backgroundColor}"
Text="╳"
Invoked="SortNone"/>
</SwipeItems>
</SwipeView.LeftItems>
<Label Text="{Binding SortModeDescription}" FontSize="Large" FontAttributes="Bold"/>
</SwipeView>
This declares a new SwipeView to give the SortModeDescription label three context menu items. When a user swipe left to right, the swipe view reveals three context actions (↓, ↑ and ╳) that trigger different sorting filters on the movie collection.
Also, as we have set Mode="Reveal", the swipe view will reveal all SwipeItems and then require the user to tap on an item to execute it.
Lastly, we initialise the Invoked event with a method from our code-behind class. When the user taps on the item, the SwipeView will execute this method.
Summary
SwipeView is a powerful addition to Xamarin.Forms that enables developer to attach swipe actions to any control.
We've learnt how to create add actions that our users can execute on swipe and how to attach context menus to any UI control using SwipeItems.
This article only scratches the surface of SwipeView, to learn more visit the official SwipeView documentation.
Matthew is the founder of www.mfractor.com, a powerful productivity tool for Xamarin developers.
Learn more about MFractor at www.mfractor.com.